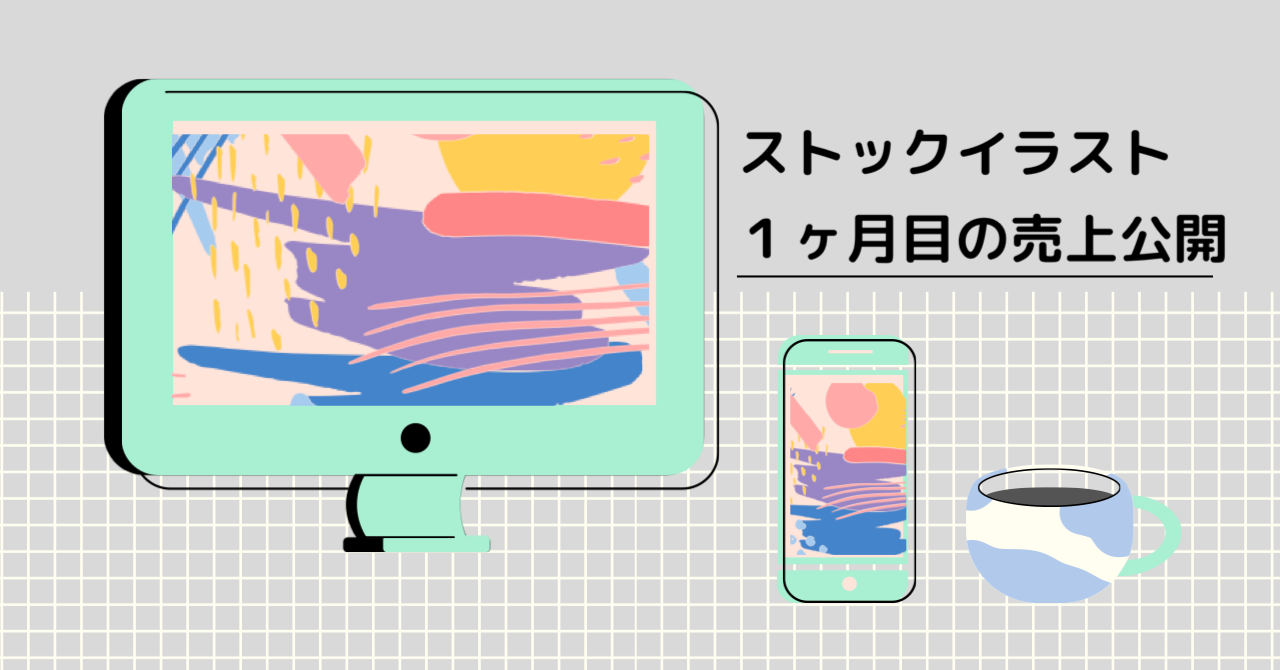この記事ではAdobe Illustrator(イラレ)にブラシを追加する方法解説しています。
私はイラレは苦手なので、ブラシを追加する方法を知りませんでした。
ちなみになぜイラレに新しいブラシを取り込もうと思ったかというと、素晴らしいブラシを手に入れてしまったからなんです。
デザイナーのヨーグルさんがIllustratorの手書きブラシのセットをnoteで販売してくれたんです!
今日から3日間は感謝の500円です!
無料noteにブラシのプロファイルの使い方も載せておきました。ぜひご覧くださいhttps://t.co/O6O25CCtYF— ヨーグル (@rie_lalala) July 10, 2020
ストックイラストをやっている方にはとてもオススメなので是非チェックしてみて下さいね。
ヨーグルさんのブラシを使ったイラストをストックイラストにアップする時は、イラストをアウトライン化した後にブラシは削除してからアップするようにして下さい。
Adobe Illustrator にブラシを追加する方法
illustratorのデータを開く
ダウンロードしたものの中にillustratorのデータ(.aiの拡張子)があるので、それをダブルクリックで開きます。
ブラシパネルを表示する
次にイラレのブラシパネルを表示させます。
画面上のツールバーから【ウィンドウ】 > 【ブラシ】で表示されます。(ショートカットはF5)
「ブラシライブラリメニュー」→「ブラシを保存」をクリック
ブラシパネルの左下の「ブラシライブラリメニュー」をクリックして、その後「ブラシを保存」をクリックします。

追加したいブラシを選択する
「ブラシを保存」をクリックしたら、「名前:」の所に追加したいブラシ(拡張子がaiのもの)を選択して「保存」をクリックします。

これでブラシの追加は完了です。いつでも追加したブラシを使えるように準備は整いました。
追加したブラシを「ユーザー定義」から選択する
追加したブラシは下の図のようにまず、ブラシパネルの左下の「ブラシライブラリメニュー」をクリックして(①)、その後「ユーザー定義」(②)から選択して使用します。

ブラシの追加は完了!
これでブラシの追加は完了です!簡単ですね。
ブラシパネルの中にずらりと新しいブラシが追加されました。

iPadを液タブ化する方法
この新たに追加したブラシをより自在に操るために、私はiPadを液タブ化してPC版のAdobe IllustratorをiPad上でしかもApple Pencilを使ってイラストを描けるようにしました。
詳しいやり方はこの記事を参考にしてみて下さいね。▼

Adobe CCを一番安く購入する方法、知ってますか?
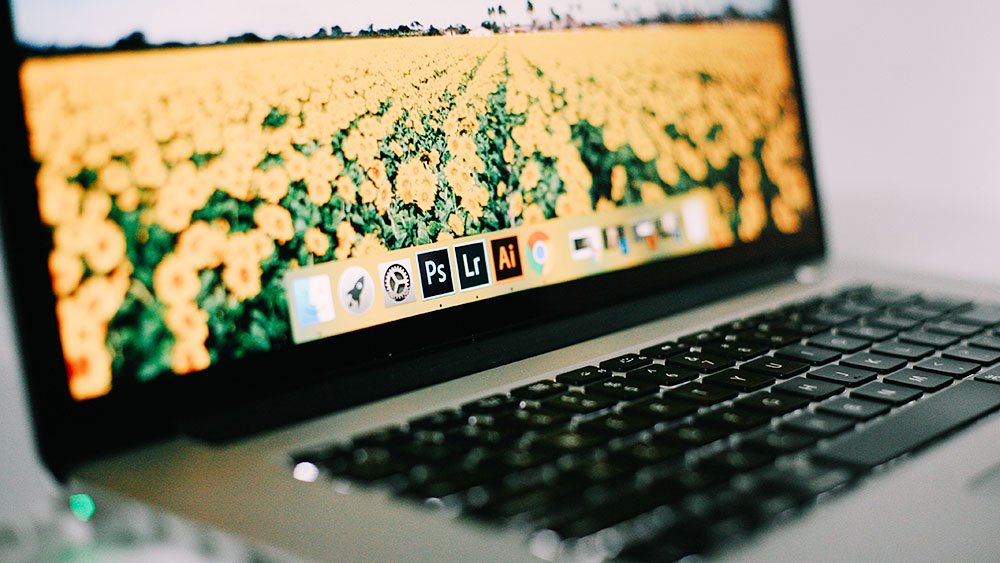
Adobe CC(Adobe Creative Cloud)って高いですよね…普通に購入すると年間プランで72,336円です。
もっと安く購入出来たら良いなと思っていませんか?
実は、デジハリなどのAdobe社から特別に認定されたスクールで通信講座付きのAdobe CCを購入すると39,980円(税込)で購入できるのです!(入学金や講座代、Adobe CCの代金全て込みでの39,980円です。)
一度スクールに入りますが、講座は全てオンラインで、必要なければ聞かなければ良いですし、Adobe CCだけ欲しい方にもオススメです。もちろん社会人の方も購入OK。
特にオススメのスクールはデジハリで、支払い後即Adobe CCのシリアルナンバーが送られてくるのですぐに使い始める事が出来ます。(商用利用可!)
AdobeCCをすでに利用していて、「もっと安く使いたい」と考えている方も認定スクールから購入可能なので是非知って欲しい情報です。
Adobeソフト2つ以上買うならAdobe CCの方が安い
「IllustratorとPhotoshopしか使わないからAdobe CCなんていらないよ」という方もいると思います。
でも実はIllustratorとPhotoshopそれぞれ単体で1年間使うのにかかる金額を考えると、デジハリ等のAdobe社認定スクールの通信講座付きAdobe CCを買ってしまった方が17,000円程安いんです。それなら動画制作にも使えるAfter EffectsやPremiere Proが付いたAdobe CCの方が魅力的ですよね。
【2021年】Adobe CCを安く購入する方法まとめではAdobe CCを少しでも安く購入する方法を詳しく解説していますので気になる方は是非チェックしてみて下さい。

最後に
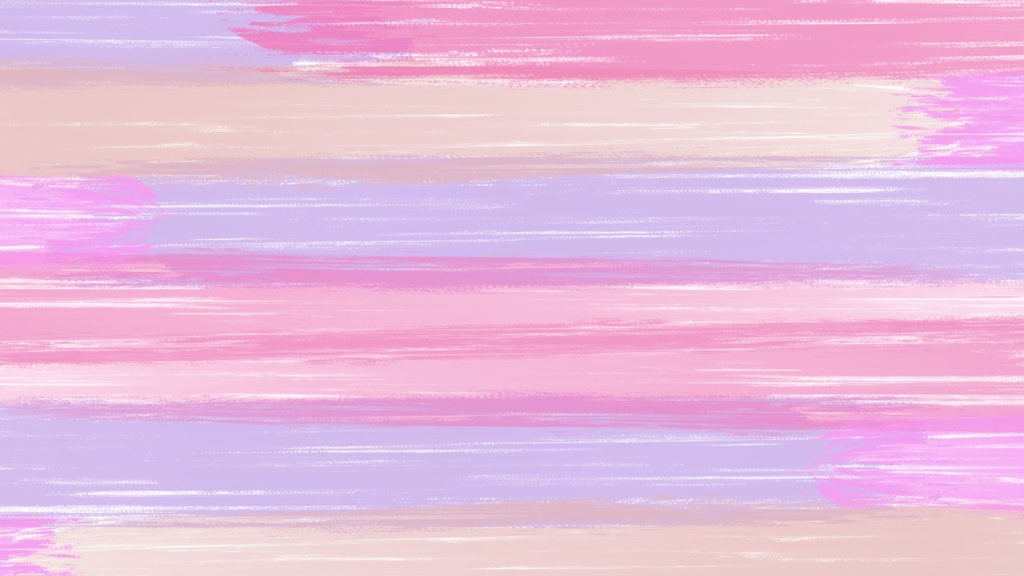
私がストックフォトサイトにアップしているイラストはほとんどラスターで、Adobe Illustratorは苦手意識がありました。
でも、この豊富なブラシを手に入れることが出来たので俄然やる気が出てきました!
ヨーグルさんのブラシに感謝です。頑張って年賀状イラストなどに活用していきたいです。
※追記:しかも、新しいブラシ15点追加されたそうです!
ヨーグルブラシ更新しました♪
新規追加15点しました。
(一部訂正整理)
ご購入いただいた方は再ダウンロードできますので
ぜひご利用ください♪https://t.co/O6O25CCtYF#ヨーグルブラシ #Illustrator #イラストレーター #デザイナー #ブラシ #フォトストック pic.twitter.com/92L2Q7SZQ7— ヨーグル (@rie_lalala) January 27, 2021
ブラシを使ったステキな作品例もこちらで見ることが出来ます。参考にして下さい。
最後まで読んで下さってありがとうございました!




-640x360.jpg)