先日、イラレで再配色する方法を解説する記事を書きましたが、オブジェクトの数が多くなってくると自分の感覚だけで色を変更するのが結構難しくなってきました。
そんな時に色のバランスを保ったまま再配色出来ると知ってやってみました。
年賀状イラストのオブジェクトの色を同系色のバランスを保ったまま色違いのものを4枚作ってみました。
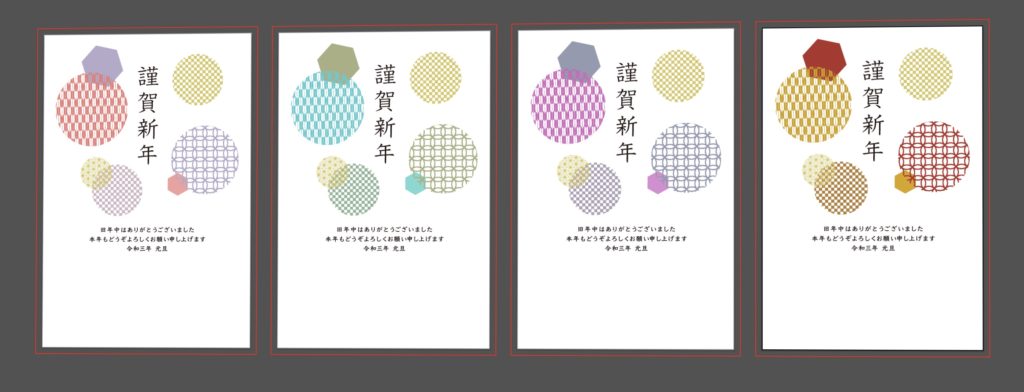
やり方は簡単です。色のバリエーションをささっと作りたい方にとってもオススメです。参考になれば嬉しいです。
【Illustrator】色のバランスを保ったまま再配色する方法
コントロールパネル「オブジェクトを再配色」
色を変えたいオブジェクトを全て選択して、コントロールパネルの「オブジェクトを再配色」をクリックします。
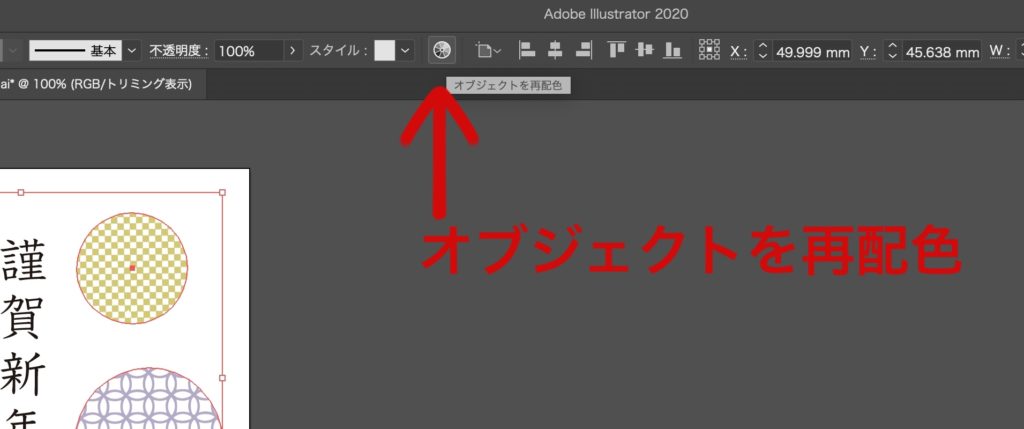
「配色オプション」をクリックしてダイアログを表示
「オブジェクトを再配色」ダイアログが表示されたら、「配色オプション」をクリックして「配色オプション」ダイアログを表示させます。
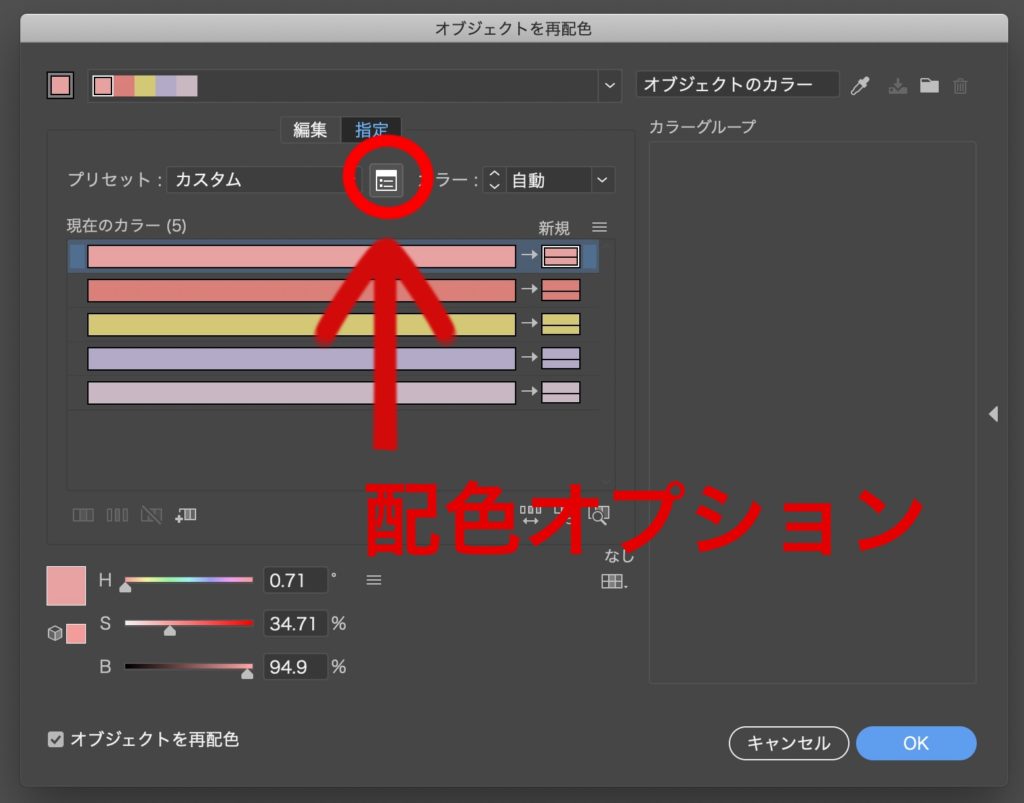
「保持」→ホワイト、ブラック、グレーにチェック
「配色オプション」ダイアログの「保持」のホワイト、ブラック、グレーにチェックを入れてOKをクリックします。
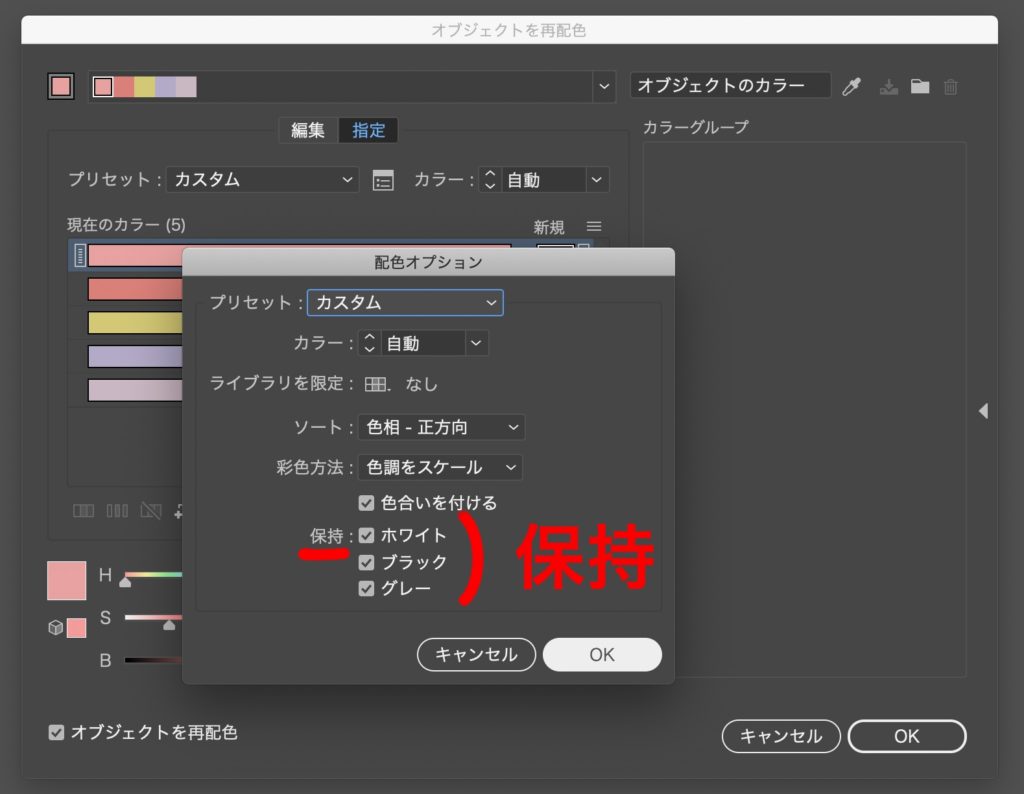
変えたく無い色があれば選択する(再配色をオフ)
次に、「オブジェクトを再配色」ダイアログの「指定」タブにして、「現在のカラー」から変更しないでおきたい色の所にある「→」をクリックして再配色をオフにしておきます。 私は、金色ぽく見える色をポイントにしたいと思ったので、そこだけ→をクリックして再配色をオフにしました。
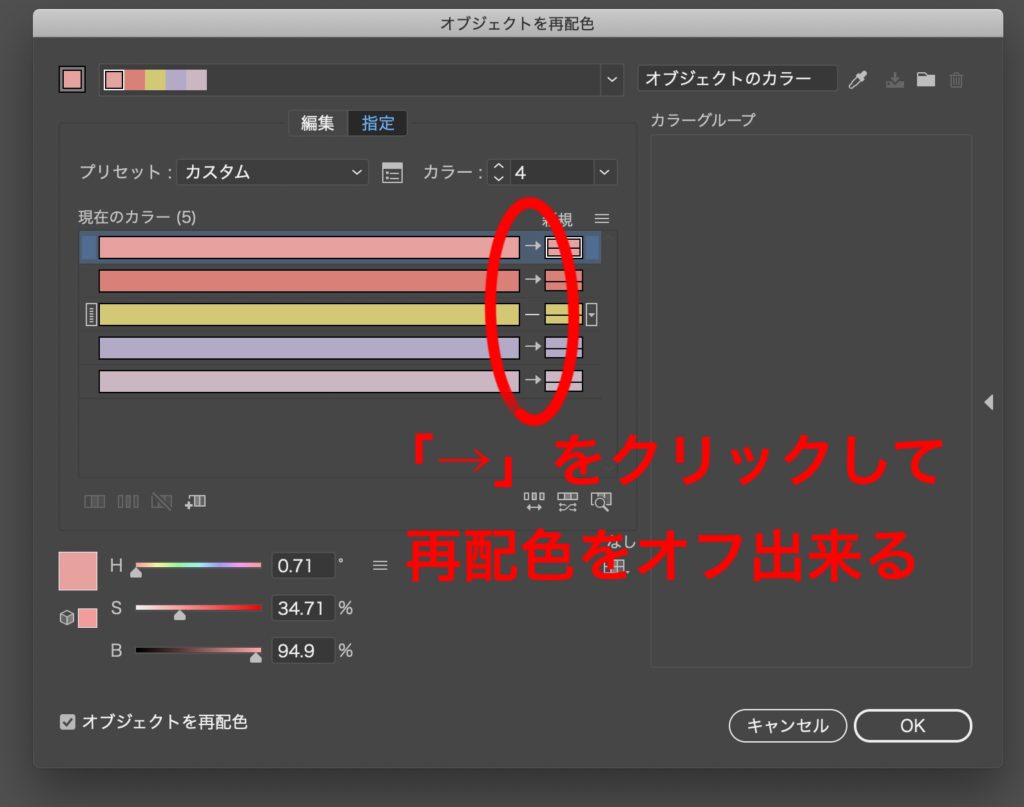
「編集」タブ→「ハーモニーカラーをリンク」
次に、「指定」タブから「編集」タブに切り替えて「ハーモニーカラーをリンク」をクリックします。
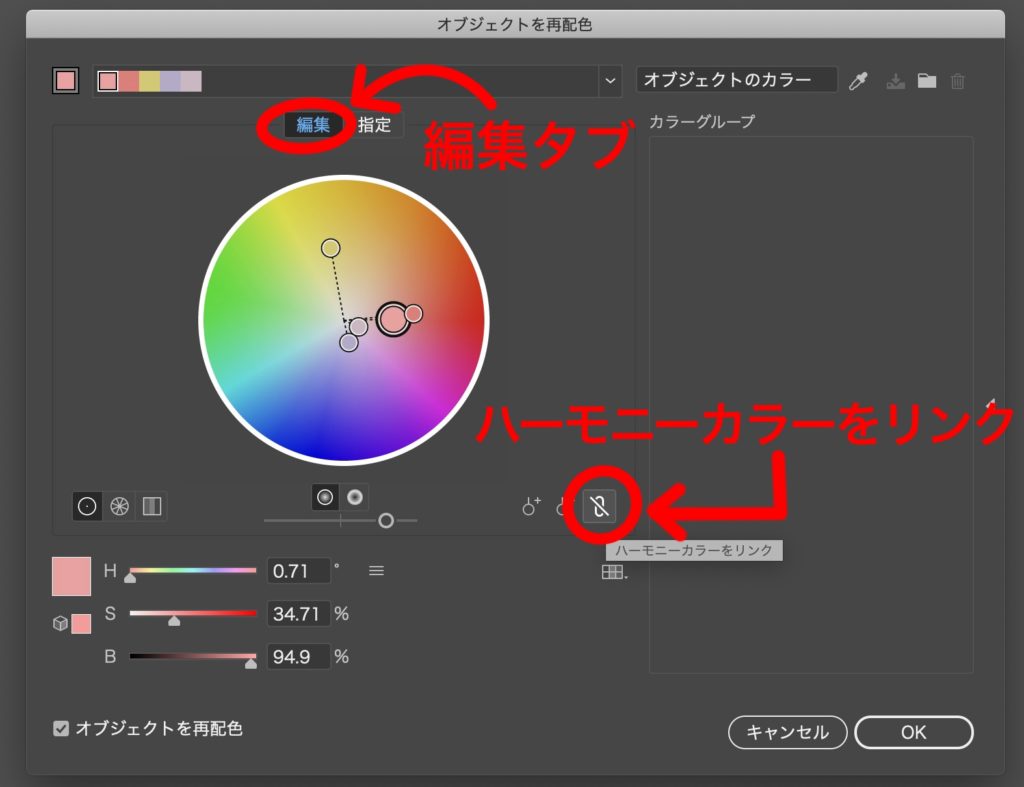
「調整スライダーのカラーモードを指定」→HSBを選択
カラースライダーの右横にある「調整スライダーのカラーモードを指定」をクリックして、「HSB」を選択します。
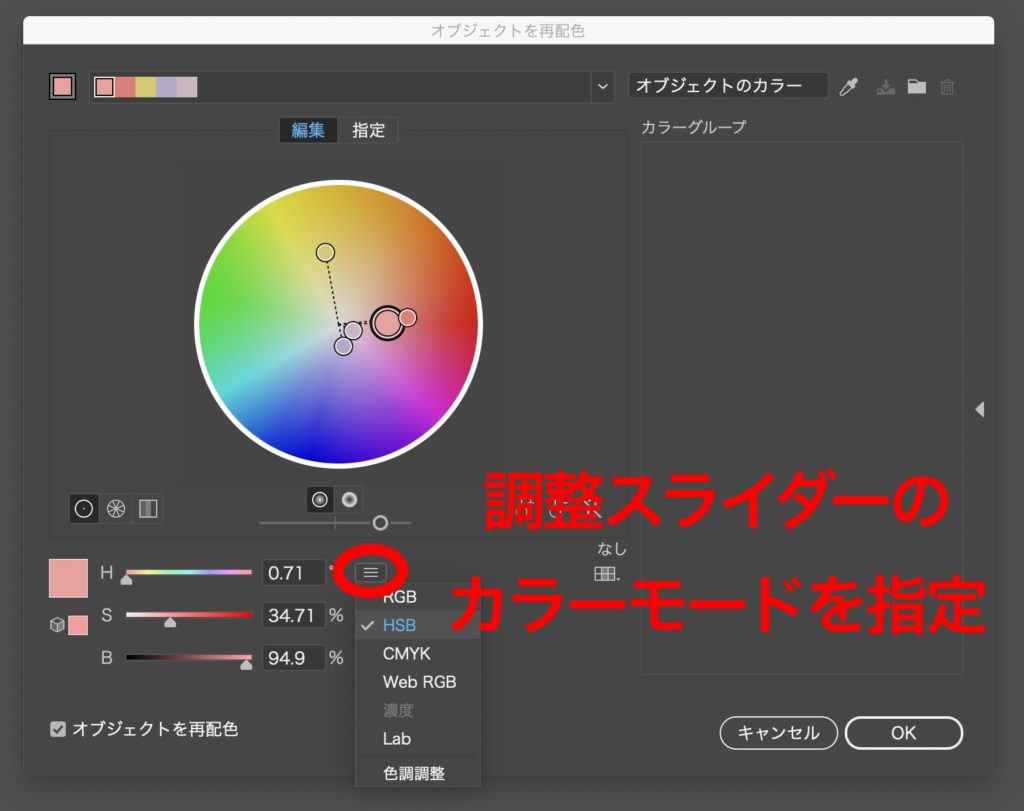
完成!
ここまで来たら後は好きな様にカラースライダーを動かして色を変えていきます。いくらスライダーを動かしても色は調和が取れた状態を保って変更されると思います。
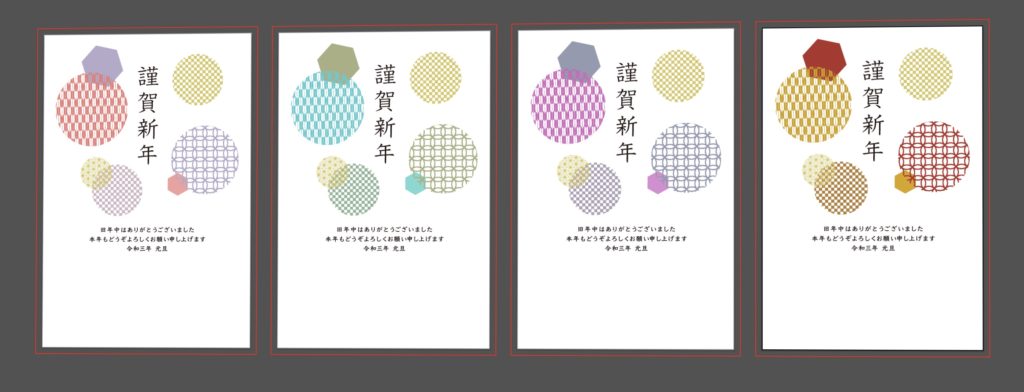
最後まで読んで下さってありがとうございます!
オブジェクトの数が少ない場合のこっちの再配色のやり方の方が簡単です。↓

Adobe CCを一番安く購入する方法、知ってますか?
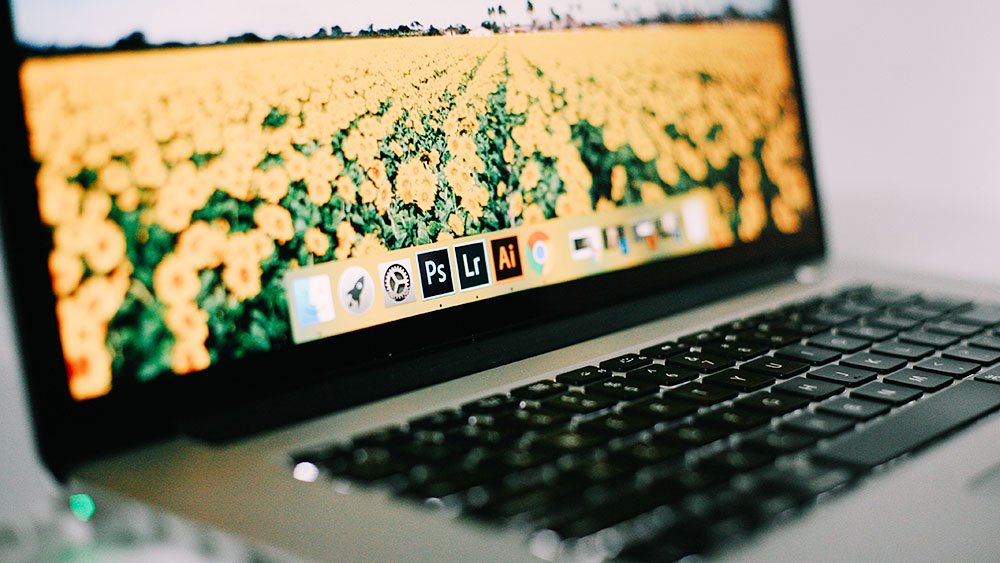
Adobe CC(Adobe Creative Cloud)って高いですよね…普通に購入すると年間プランで72,336円です。
もっと安く購入出来たら良いなと思っていませんか?
実は、デジハリなどのAdobe社から特別に認定されたスクールで通信講座付きのAdobe CCを購入すると39,980円(税込)で購入できるのです!(入学金や講座代、Adobe CCの代金全て込みでの39,980円です。)
一度スクールに入りますが、講座は全てオンラインで、必要なければ聞かなければ良いですし、Adobe CCだけ欲しい方にもオススメです。もちろん社会人の方も購入OK。
特にオススメのスクールはデジハリで、支払い後即Adobe CCのシリアルナンバーが送られてくるのですぐに使い始める事が出来ます。(商用利用可!)
AdobeCCをすでに利用していて、「もっと安く使いたい」と考えている方も認定スクールから購入可能なので是非知って欲しい情報です。
Adobeソフト2つ以上買うならAdobe CCの方が安い
「IllustratorとPhotoshopしか使わないからAdobe CCなんていらないよ」という方もいると思います。
でも実はIllustratorとPhotoshopそれぞれ単体で1年間使うのにかかる金額を考えると、デジハリ等のAdobe社認定スクールの通信講座付きAdobe CCを買ってしまった方が17,000円程安いんです。それなら動画制作にも使えるAfter EffectsやPremiere Proが付いたAdobe CCの方が魅力的ですよね。
【2021年】Adobe CCを安く購入する方法まとめではAdobe CCを少しでも安く購入する方法を詳しく解説していますので気になる方は是非チェックしてみて下さい。





-640x360.jpg)











