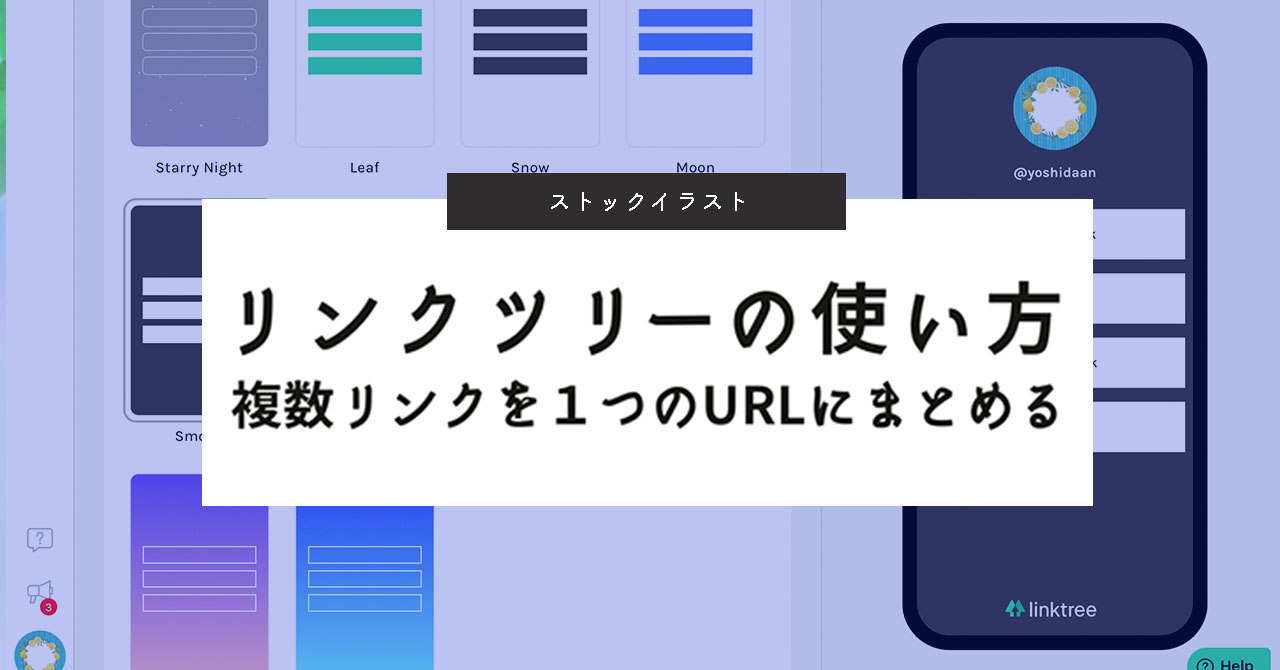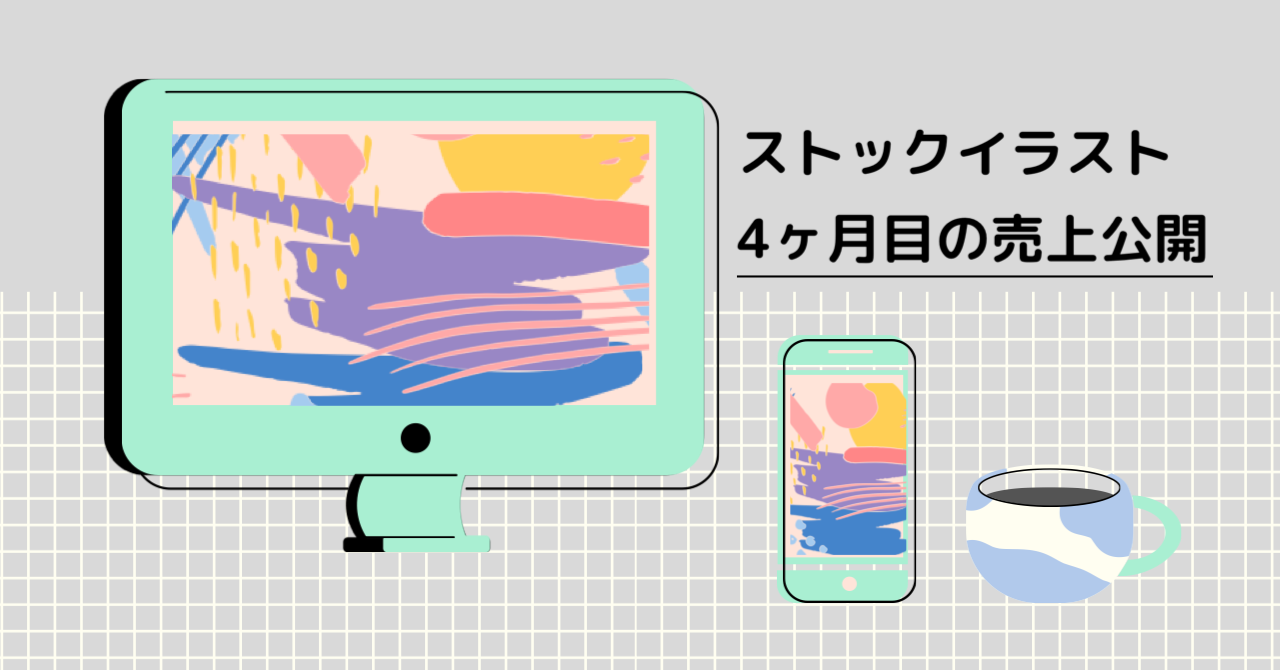【リンクツリーの使い方】複数リンクを1つのURLにまとめる方法
リンクツリーとは?複数リンクをまとめて表示出来るツール
複数のリンクをまとめて表示することができるInstagramの拡張ツールです。
今は1人の人が複数のメディアを持っている時代ですよね。
twitter、Instagram、note、YouTube、ブログなど…。リンクツリーは複数の発信方法をしていてそれをアピールしたい人に特にオススメです。
リンクツリーのスゴいところ
リンクツリーのスゴいところは複数のリンクをまとめられることだけではありません。
リンクツリーのスゴいところをまとめてみました。
無料で使える
Instagramのアカウントを持っていれば誰でも無料でリンクツリーを使えます。(有料プランもありますが無料で使いたい方は無料プランを選んでください。)
生成したURLはInstagram以外でも利用可能
Twitterのプロフィール欄って入力できる文字数が限られていますよね。そこにInstagramのアカウントやブログのURLなど貼っていくとそれだけで文字数オーバーしそうになりますし、自己紹介も中途半端になりそうです。
そんな時に、リンクツリーで生成したURLを1つ貼れれば文字数の節約になるし、貼っておきたい自分のメディアのURLを思う存分貼れます。
このInstagram以外の場所に貼り付けられることはリンクツリーの最大の魅力だと思います。
私の利用法。複数のストックフォトサイトに誘導
私は複数のストックフォトサイトに登録していて、イラストを販売しています。
Adobe Stock、PIXTA、shutterstock、そしてストックフォトサイトではありませんがリアルファブリックというサイトで自分のデザインした生地を販売しています。
これらのURLとこのブログのURLをTwitterのプロフィール欄に貼りたいのですが、文字数制限があるので全てを貼る事は出来ません。
そこでリンクツリーを使ってURLを1つにまとめようと考えました。
私のTwitterのプロフィール欄は今こんな感じです。

このリンクツリーで作ったURLをクリックするとこんな感じのページに飛びます。
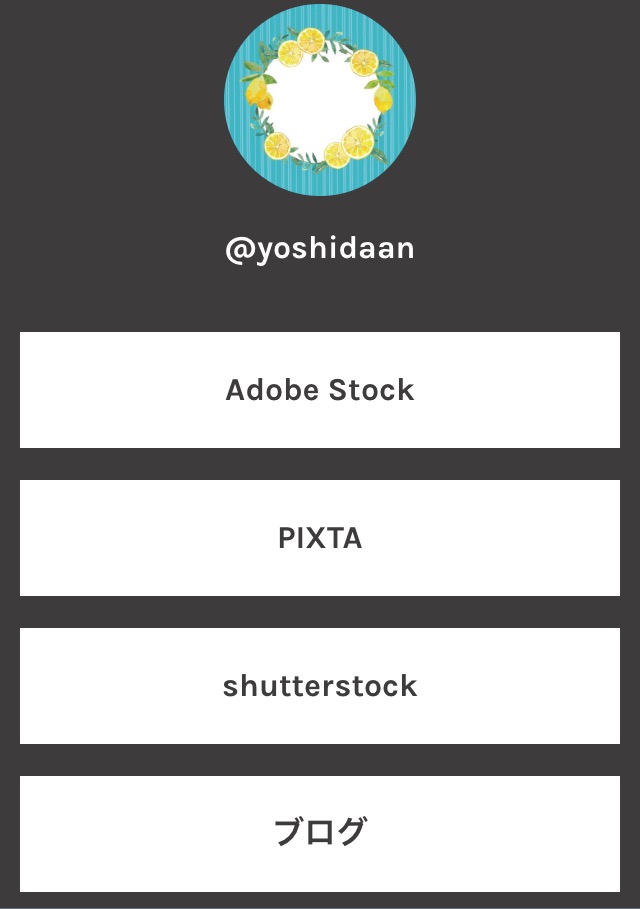
リンクツリーの登録方法
①リンクツリーにアクセスする
まずはリンクツリーのサイトにアクセスします。
②GET STARTED FOR FREEをクリック
GET STARTED FOR FREEというボタンをクリックします。
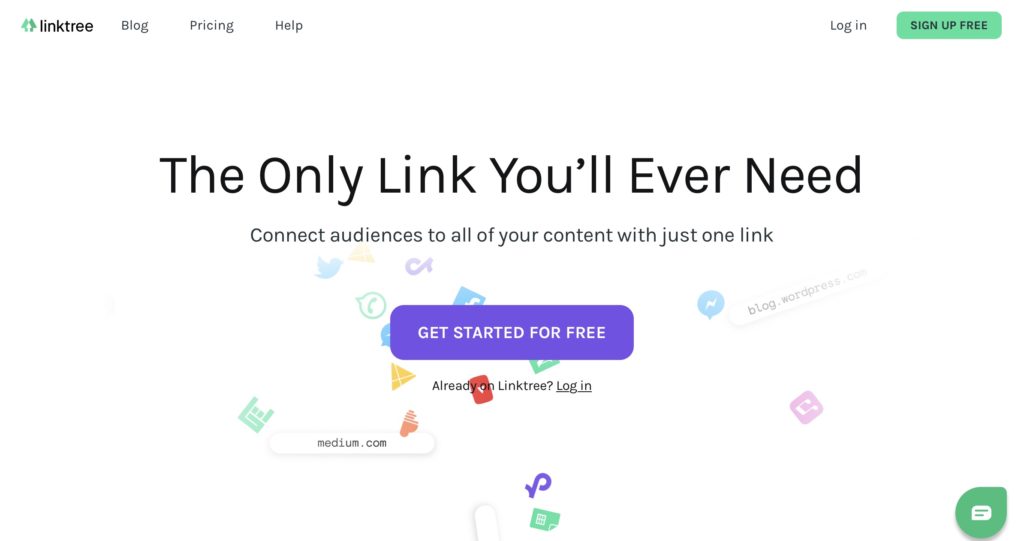
③メールアドレス等の必要事項を入力する
上から順番に、メールアドレス、ユーザーネーム、パスワード、もう一度パスワードを入力して「Register」ボタンをクリックします。
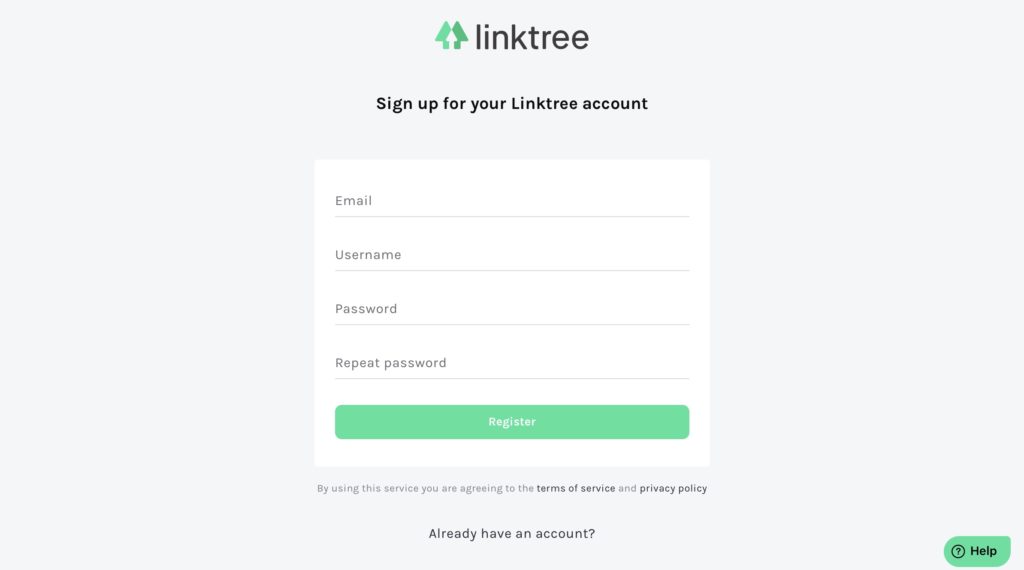
ユーザーネームはリンクツリーの画面のアイコン下に表示されます。
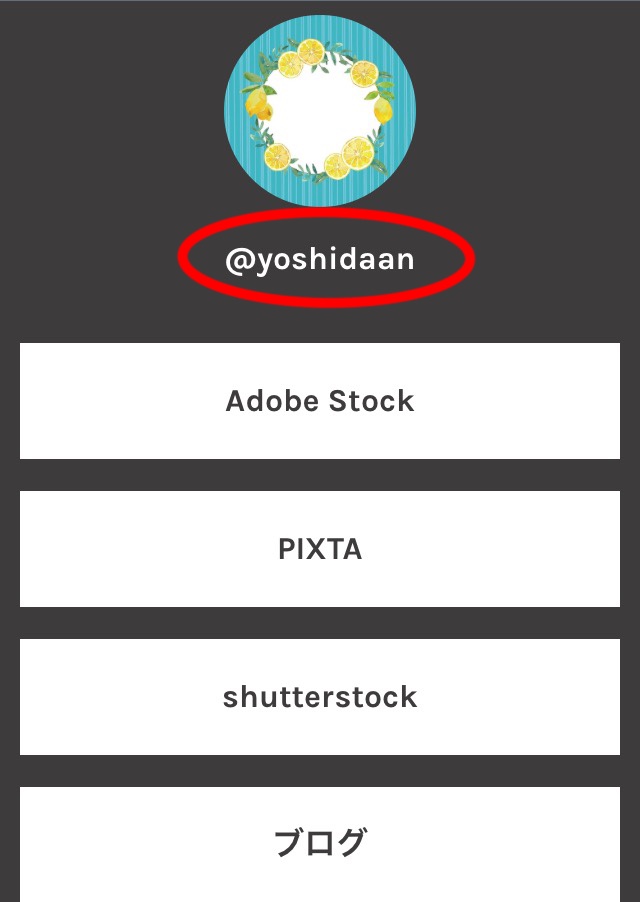
名前とカテゴリーを入力
名前を入力して、リンクツリーに設定するリンクのカテゴリーを選択します。名前は、リンクツリーから送られてくるメールで使用されます。
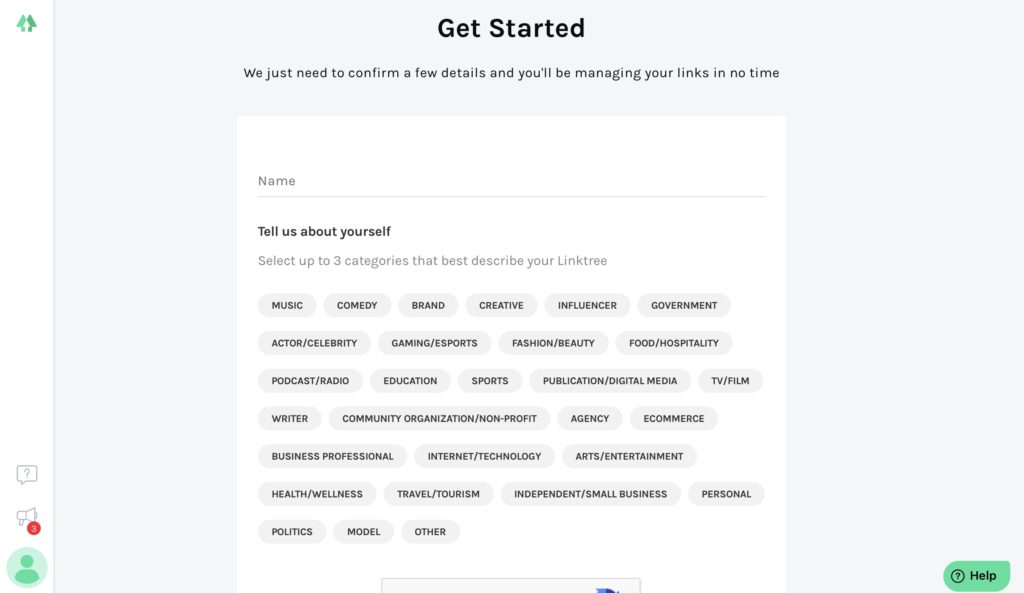
ページを翻訳かけたので参考にしてみてください。
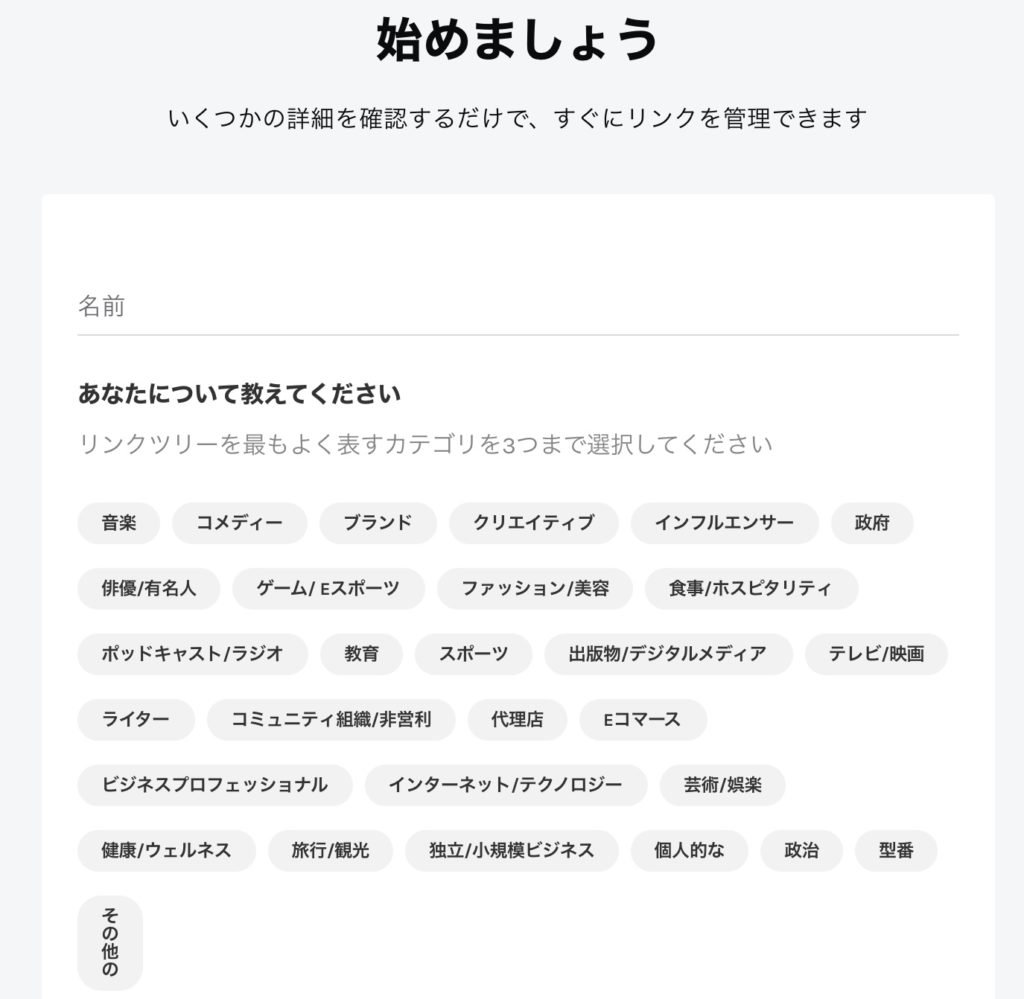
全て入力出来たら「Save details」というボタンをクリックします。
プランを選択(無料プランでOK)
次に無料プランか有料プランを選択しますが、無料プランで十分だと思います。
「無料で続行(Continue with Free)」というボタンをクリックします。
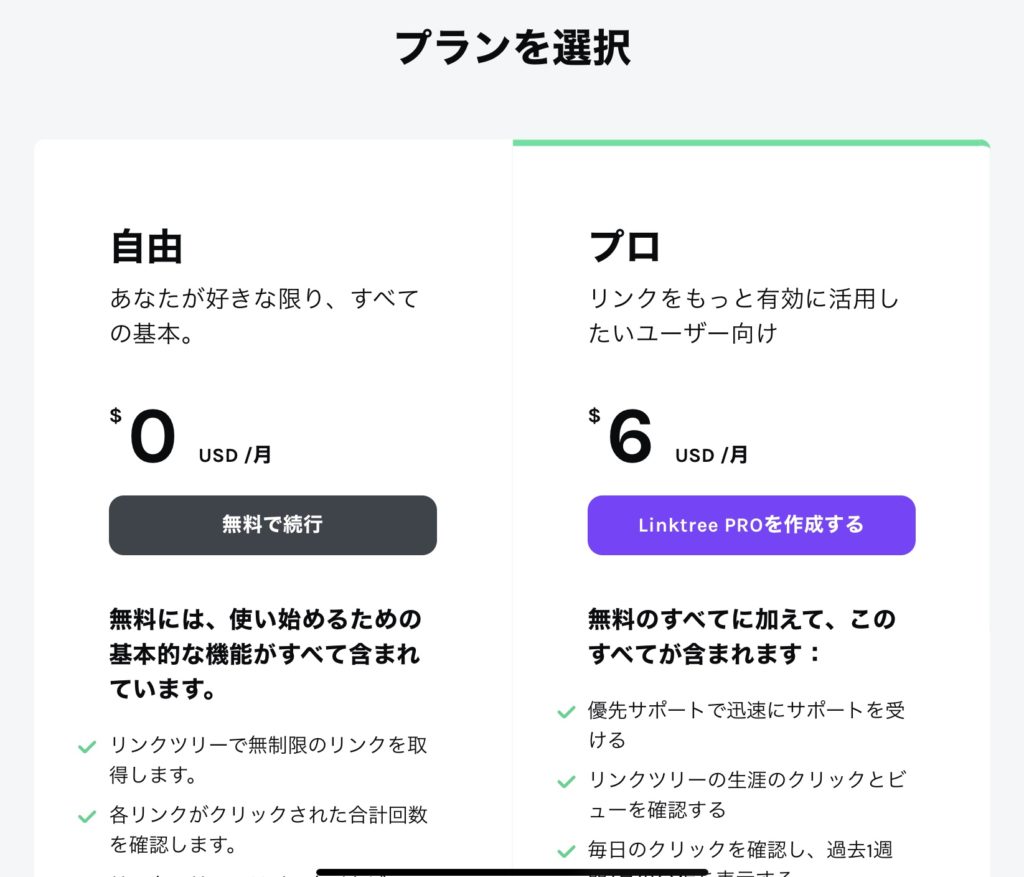
無料プランと有料プランの違い
「無料プランで全然大丈夫」とお伝えしましたが、有料プランの事も気になりますよね。
ざっくりした説明ですが、有料だと以下の事が可能になります。
- 優先して迅速にサポートを受けられる
- リンクツリーのリンクのクリック数とビュー数を確認出来る
- 毎日のクリックを確認し、過去1週間/月の分析を表示出来る
- クリックスルー率でリンクのパフォーマンスを測定出来る
- 有料版のLinktreeテーマが使える
- Linktreeロゴを削除出来る
- リンクトラフィックの日別の内訳を確認出来る
- Linktreeの色、ボタンのスタイル、フォントを完全にカスタマイズ出来る
- 最も重要なリンクを優先リンクで強調表示出来る
- メールの登録を直接Google SheetsまたはMailchimpに保存出来る
- リンクツリーのタイトルを変更出来る
- 美しい背景画像またはGIFを追加出来る
- チームにアクセス権を付与して、リンクツリーとリンクを管理する事が出来る
- Googleアナリティクスでトラフィックを「ソーシャル」として表示出来る
- 各リンクにサムネイルを追加出来る
- ビデオリンクを使用してリンクツリーでビデオを再生出来る
リンクツリーからのメールを確認する
先ほど登録したメールアドレスにリンクツリーからメールが届いてるはずなので、そのメールを開いてメールの本文の「Verify Email」をクリックします。
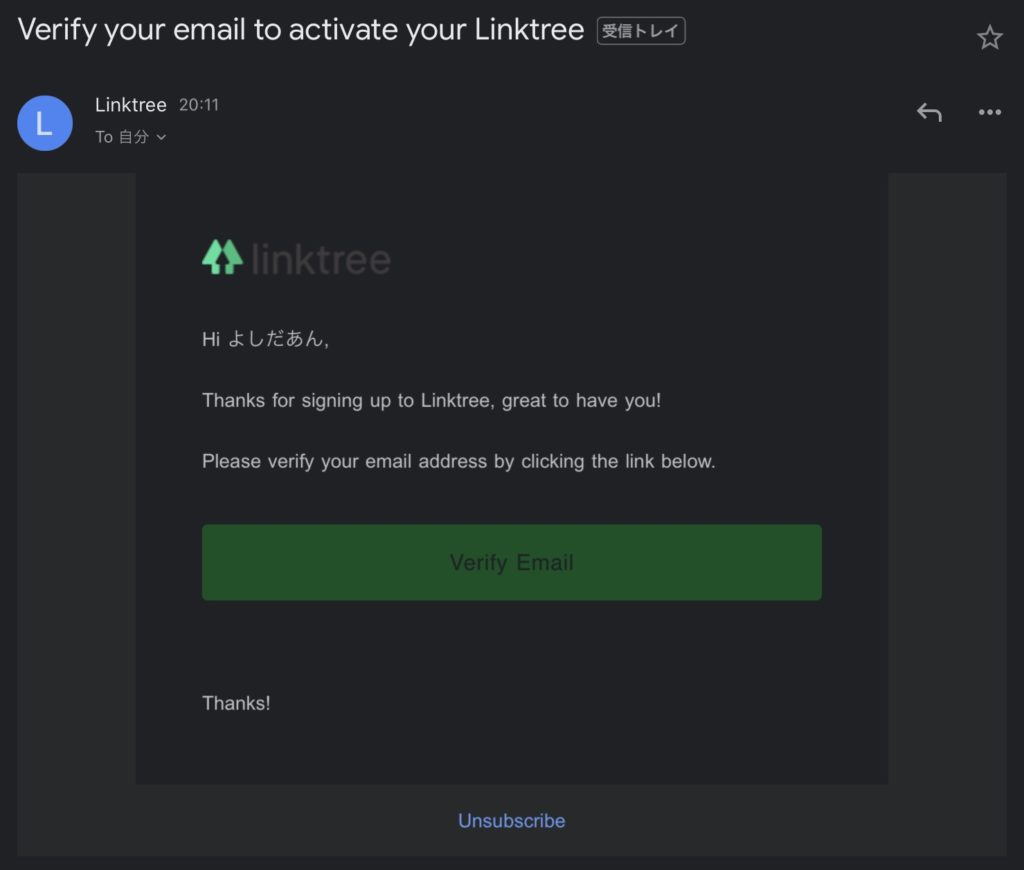
そうすると、Your account has been verified.(アカウントが確認されました)というメッセージが表示されます。この画面になったら登録完了です。
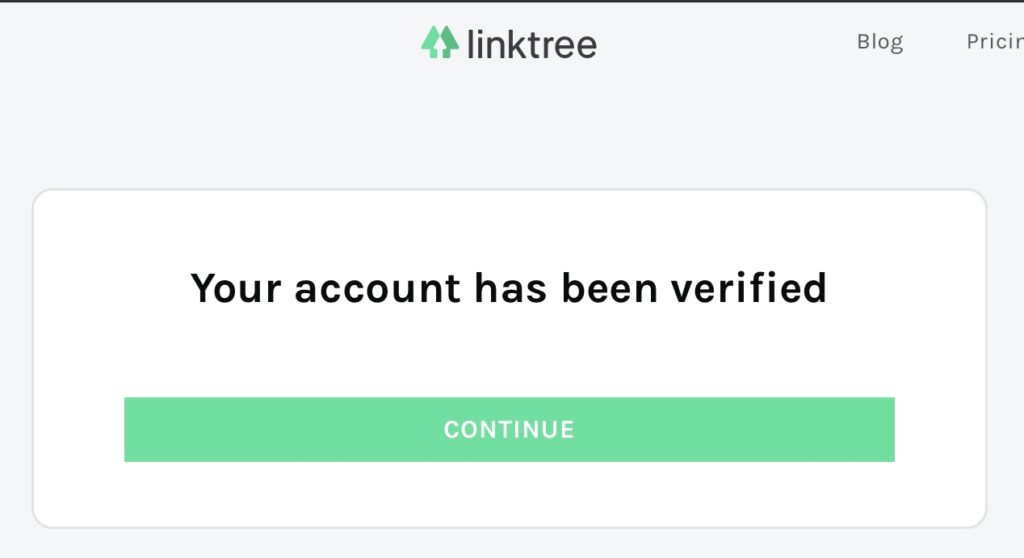
「CONTINUE」ボタンをクリックして次はいよいよリンクツリーを作成していきます。
これからリンクツリーの作り方や見た目の設定方法を解説していきます。
リンクツリーの作成方法
管理画面でリンクを追加していく
管理画面の左上の「Links」を選択して「Add New Link」をクリックします。
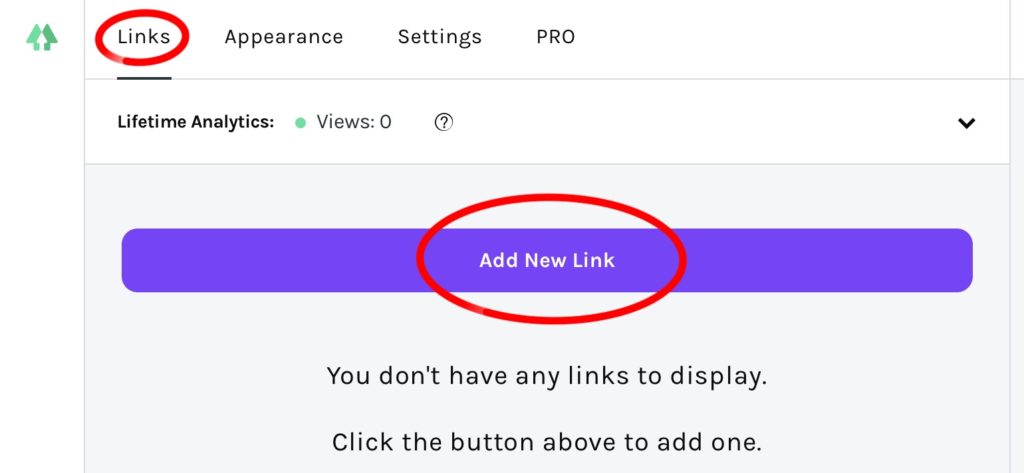
「Add New Link」の下に追加したいリンクを入力していく場所が現れるのでメディア名とURLを入力していきます。
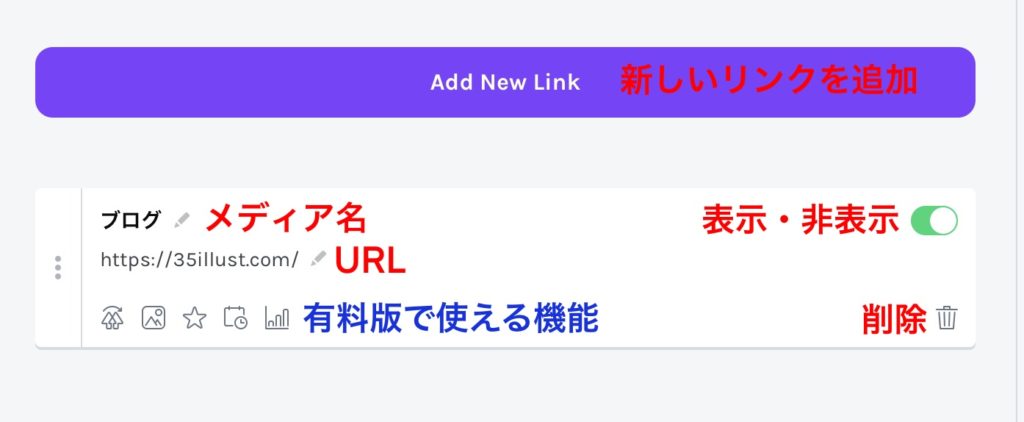
1つ入力し終わったらまた「Add New Link」をクリックしてどんどんメディア名とURLを入力していきます。
私は、登録しているストックイラストの3つのサイトとブログの計4つのリンクを追加しました。
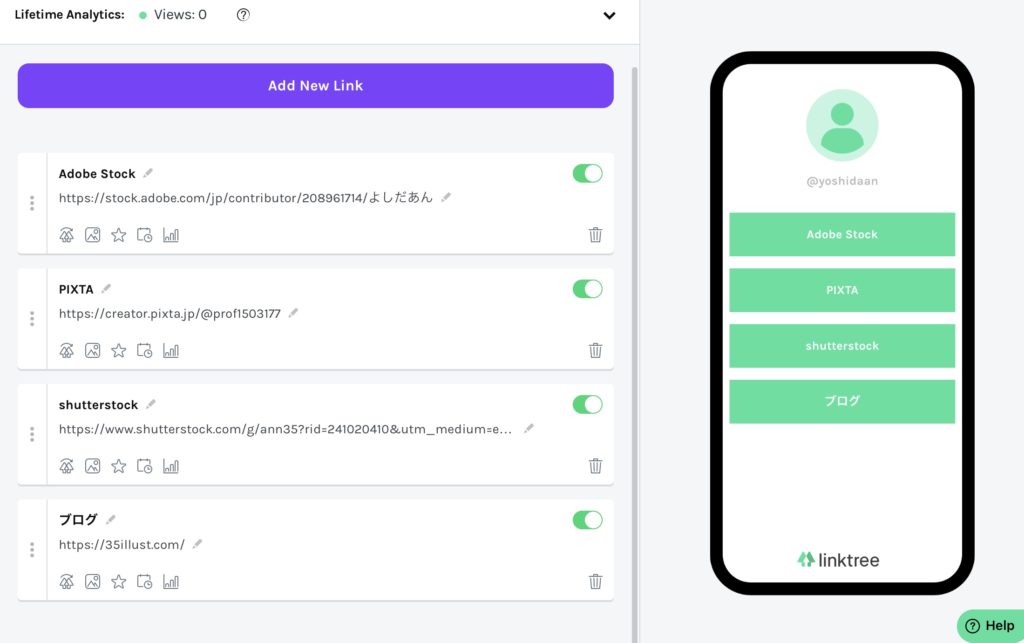
見た目を設定
次に「Appearance」を選択し見た目を設定していきます。
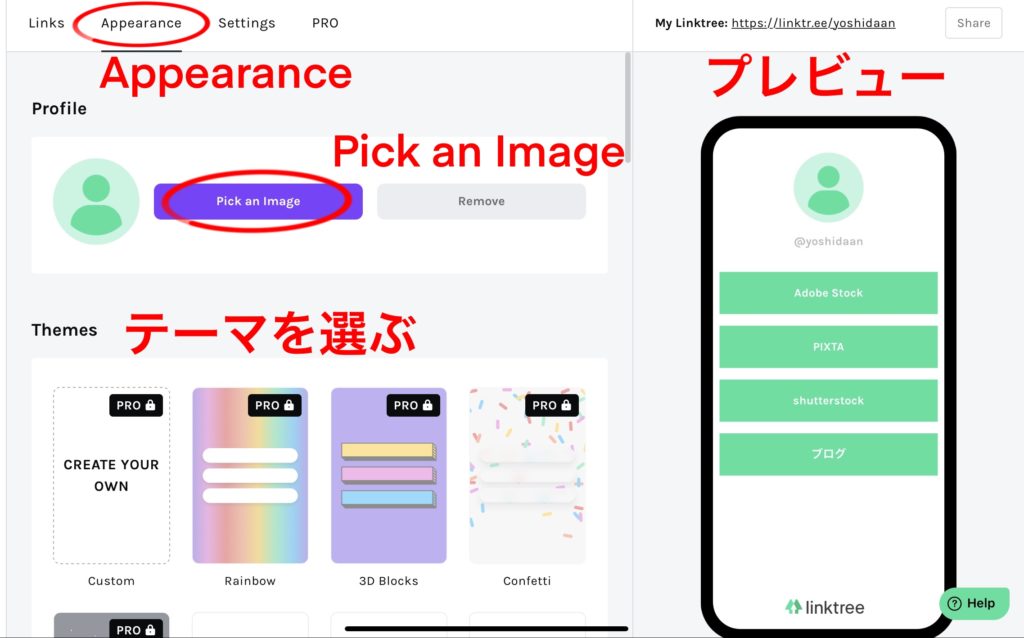
「Pick an Image」でアイコン画像をアップロードします。
そして、テーマを選んで好きな見た目に整えます。画面右側のプレビュー画面を見てどのテーマにするのか決めていきます。
決まったらプレビューの上のMy LinktreeというところにURLが生成されているので、それをコピーして好きなところに貼り付けます。
私はこんなURLが生成されました。
完成画面
URLをクリックして現れる画面はこんな感じです。
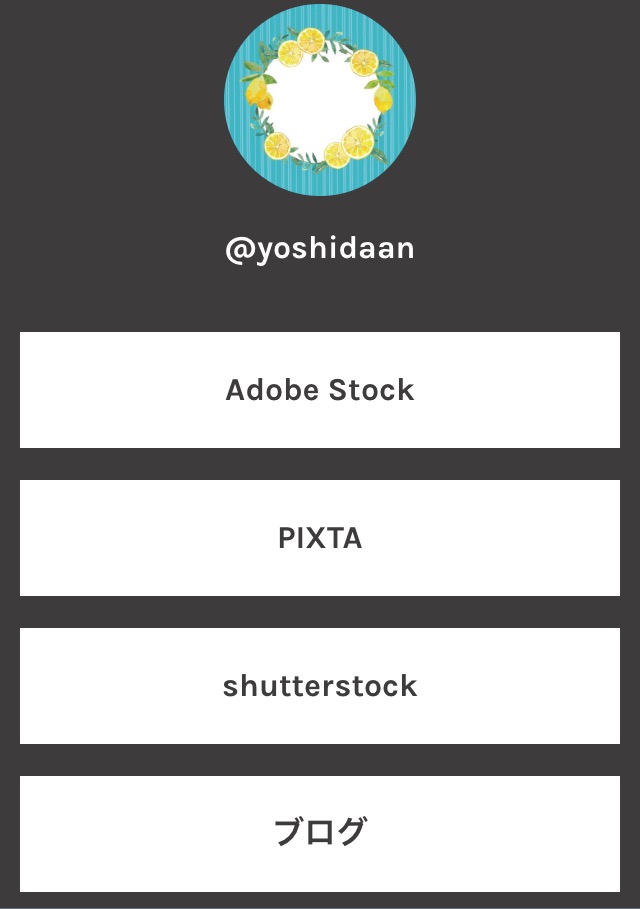
以上でリンクツリーの作り方の解説は終わりです。参考になれば嬉しいです。
最後まで読んで下さってありがとうございました。





-640x360.jpg)