花火のイラストをiPadで簡単に描けるので、描き方を解説してみようと思います。
書き方は単純ですが、色を選んだりするのが面白くて楽しく描けました!
もし良かったら参考にしてみてください。
iPadのアプリ「Amaziograph」は花火を描くのにピッタリ
使うアプリは「Amaziograph」と「Procreate」の2つ
花火を描くのに使ったアプリは「Amaziograph」と「Procreate」です。
「Amaziograph」は、マンダラ模様など対称画像が簡単に描くことが出来るアプリです。
値段は120円です!安いですね。(2020年5月現在)
https://apps.apple.com/jp/app/amaziograph/id586076398
私は、結構前にインストールしたものの何を描けばいいのかわからず放置していました。
でも、描いてみると楽しいです!
iPad使っている方は一度試してみて欲しいアプリです。
Amaziographの特性(対照に描ける)を利用して花火を描く
Amaziographを放置していた私ですが、
「花火を描く時に便利かも!」と最近急に思いつき、描いてみたところ結構うまくいきました。
Amaziographはこんな風に描くことが出来ますよ。↓
Amaziographで描いたものはこれです。↓
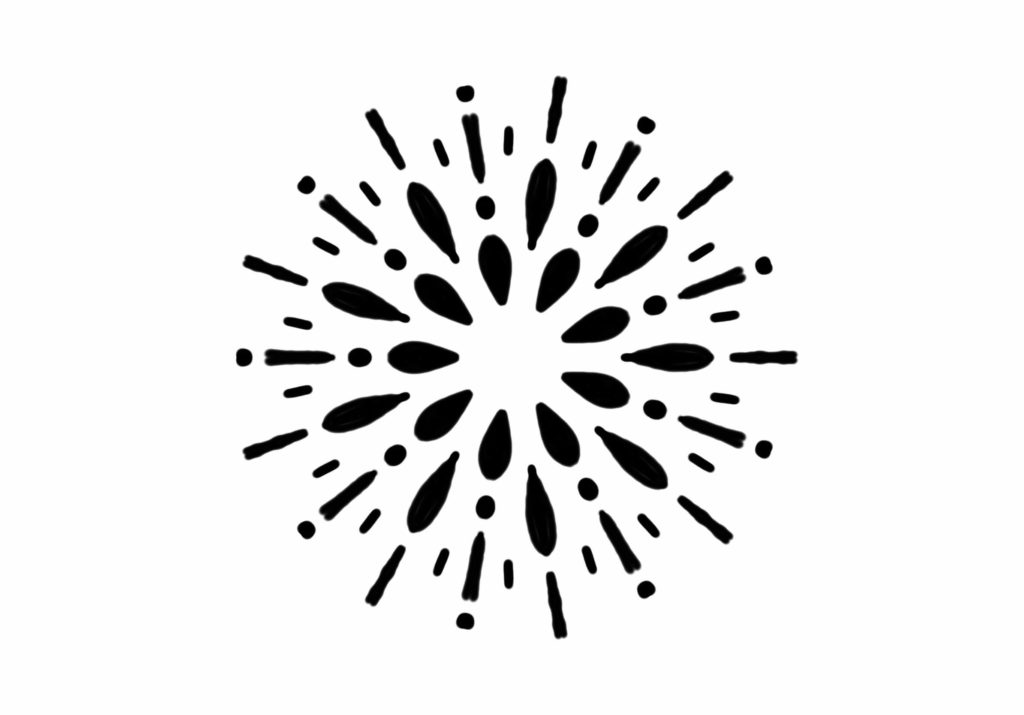
最小限の労力で花火っぽいイラストが描けました。
「え?真っ黒で花火に見えないよ」と思われる方もいるかもしれません。
この後、色を付けて花火にしていきますね。
【Procreate】色付け方法① 作業工程を順を追って解説
Amaziographで描いたイラストをProcreate(プロクリエイト)で開く
Amaziographで描いた花火のイラストをiPadのお絵描きアプリProcreate(プロクリエイト)で開きます。
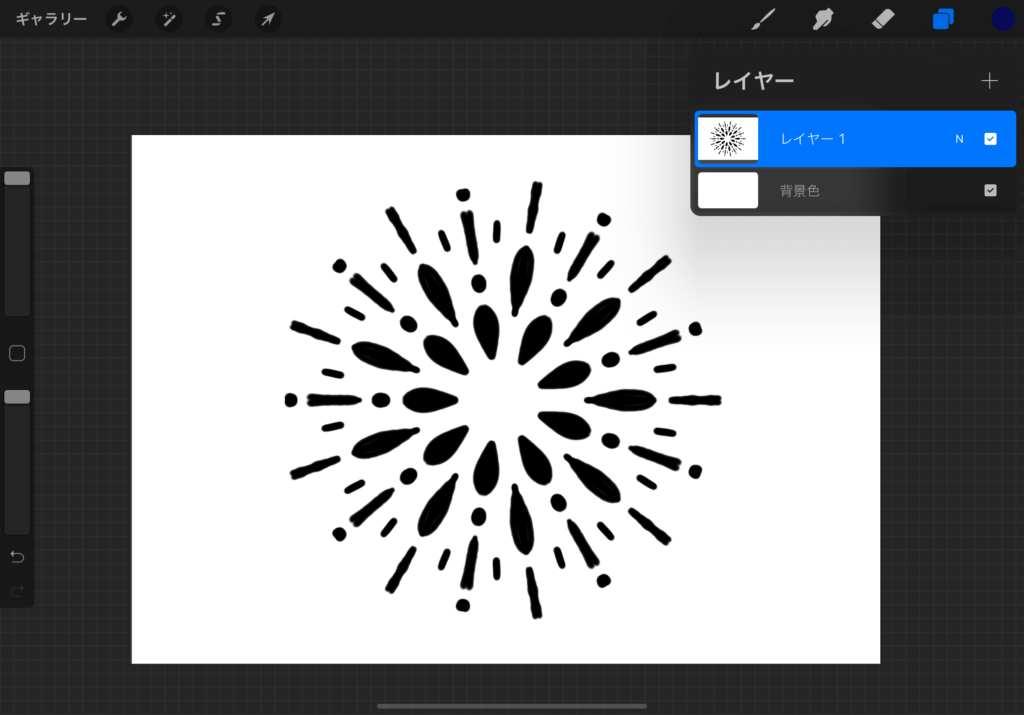
一部だけ選択する方法
画面上部の①を選ぶと、画面の下にパネルが出てきます。
そのパネルの「自動」(②)を選びます。
次に、イラストの中の色を付けたい部分をApple Pencilでタッチして選択していきます。
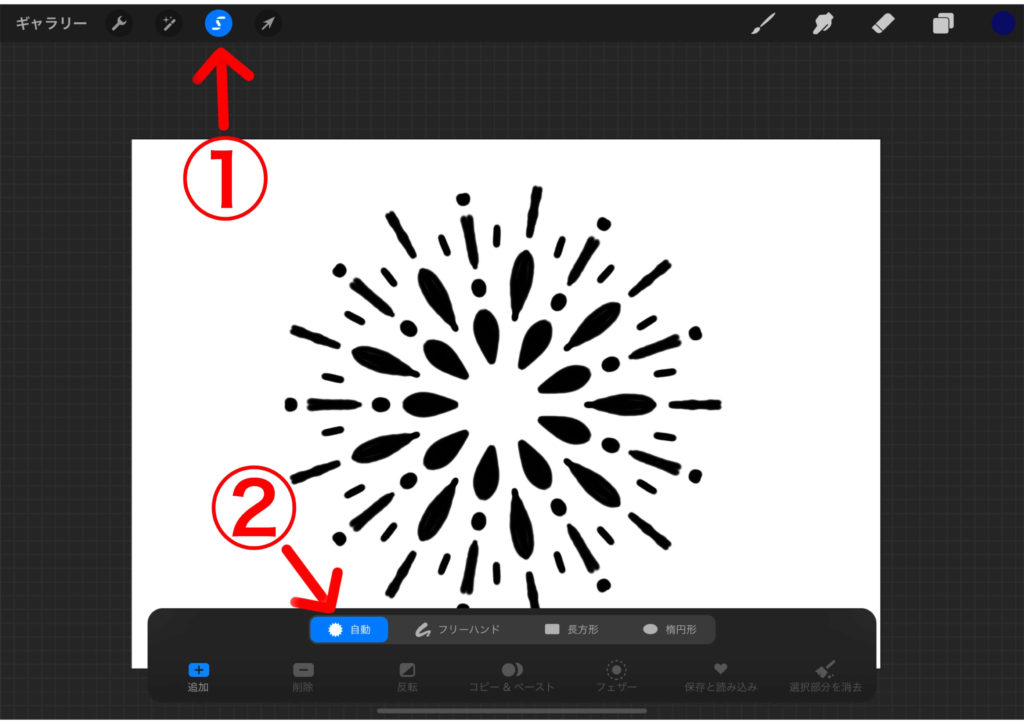
選択した部分は白くなります。↓
その状態で、画面下部のパネルの「コピー&ペースト」を選びます。
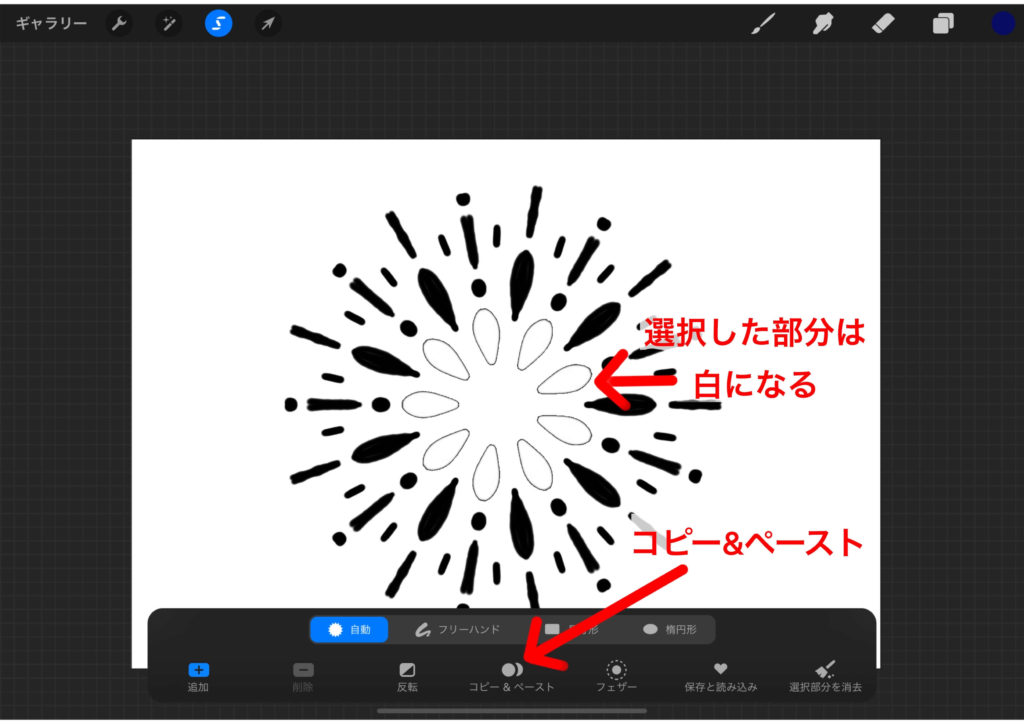
すると、選択した部分だけの新しいレイヤーが出来ます。↓
今この段階では黒ですが、これを白に塗りつぶします。
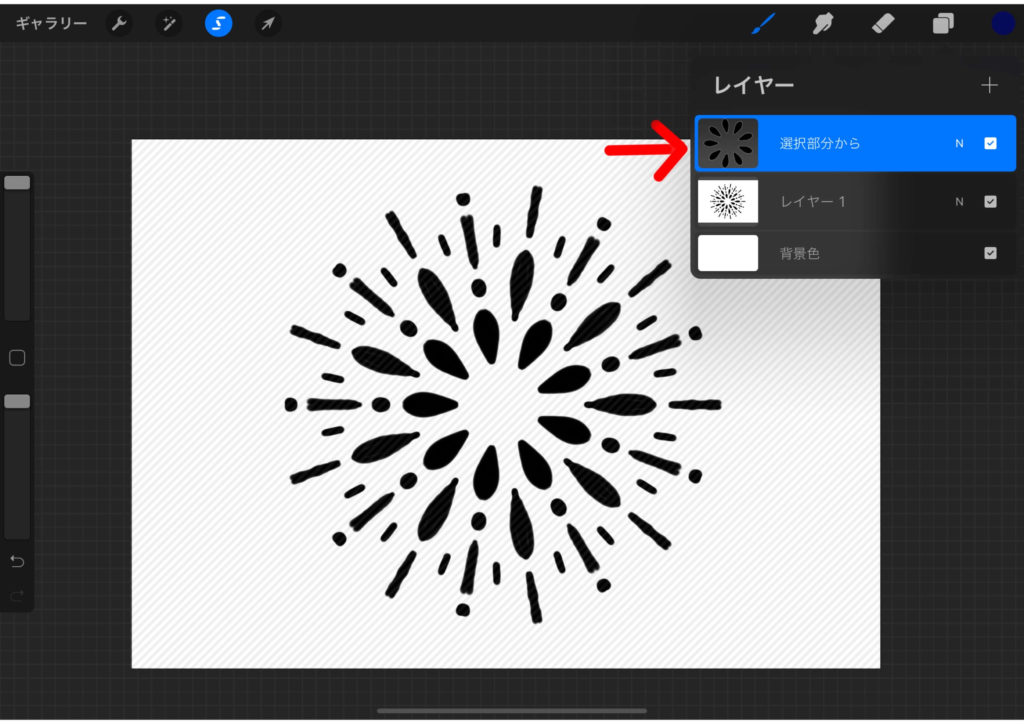
アルファロックを使ってはみ出さずに塗りつぶす
Procreateでは、アルファロックを使うと色をはみださずに塗る事が出来ます。
アルファロックのやり方は2つあるので紹介していきます。
【Procreate】アルファロックのやり方①
アルファロックの一番簡単なやり方は、
適用したいレイヤーを左から右へ2本指でスワイプします。
ポイントは、2本指ということです。指1本ではダメです。
すると、レイヤーのサムネイルの背景が透明になり(市松模様になる)アルファロックされたことが確認できます。
【Procreate】アルファロックのやり方②
もう1つのやり方は、適用したいレイヤーを2回タップします。
そうすると、レイヤーの左側にメニューが出て来るので、「アルファロック」を選択します。
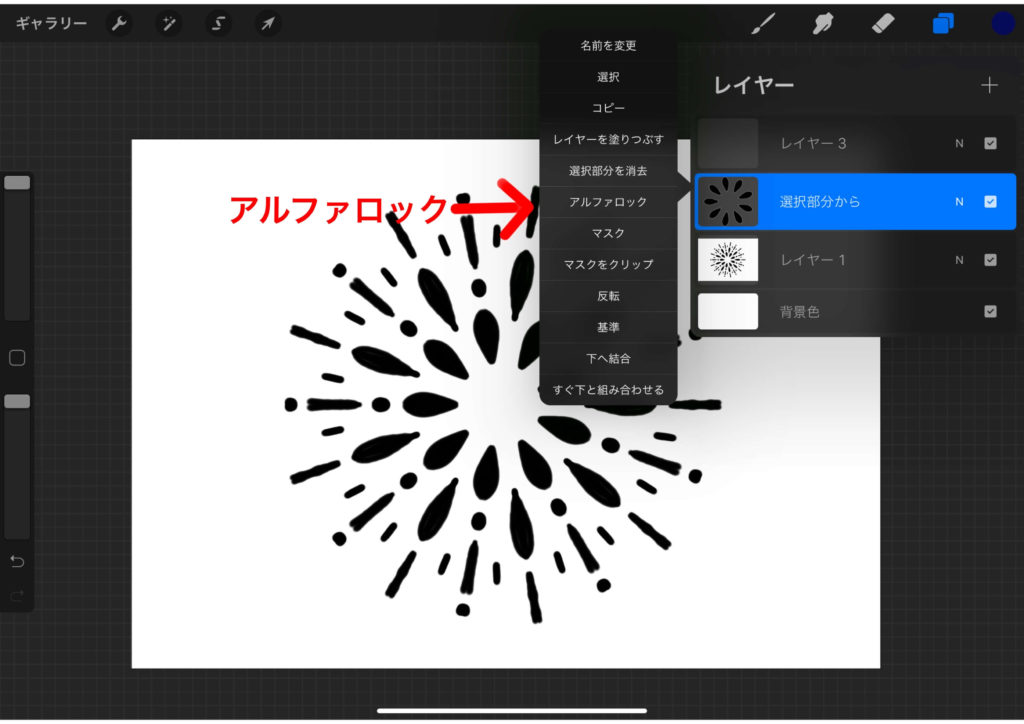
アルファロックをした状態で、色は白を選択して適当に塗りつぶしていきます。
アルファロックをしておくと、はみ出すのを気にせずにキレイに塗りつぶす事が出来ます。↓
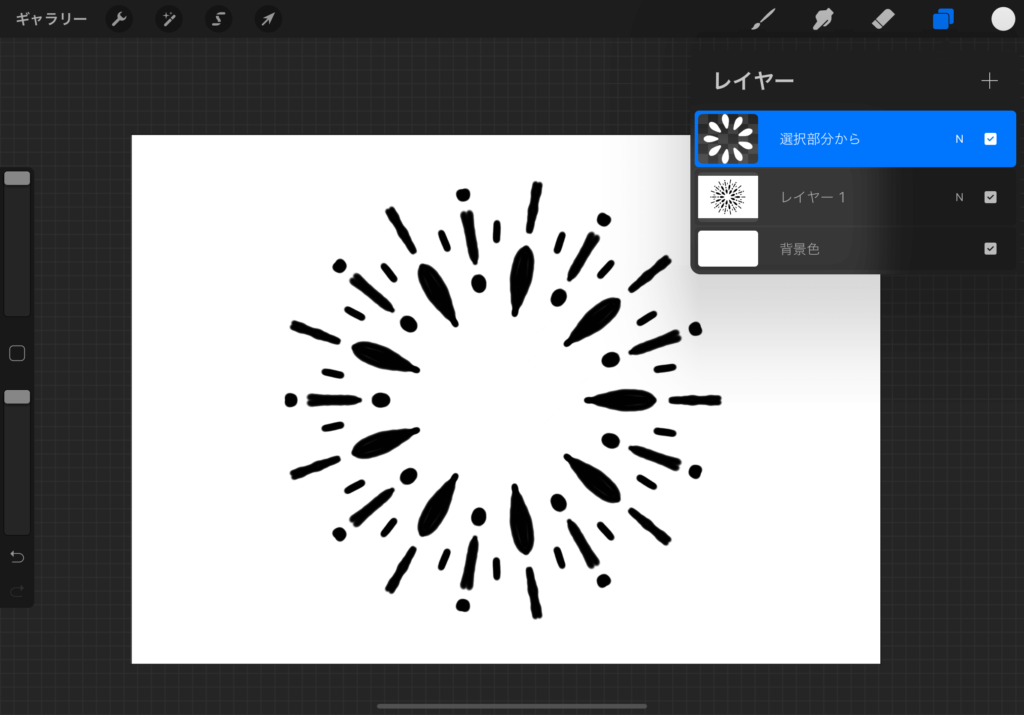
花火に好きな色を塗っていく
次に、白く塗りつぶした部分に好きな色をつけていきます。
ムラっぽい塗りにしたいので、ブラシは「ペイント」の中の「フレスコ画」にしました。
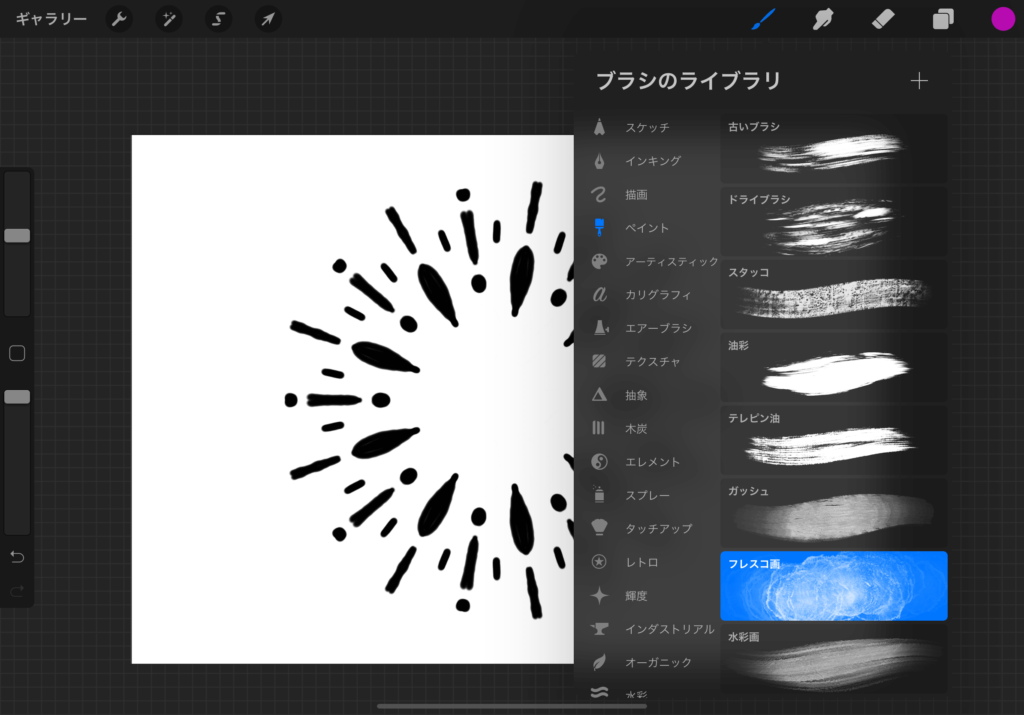
「マスクをクリップ」は、はみ出さずに塗れる便利な機能
さっきアルファロックをかけて白く塗りつぶしたレイヤーの上に、新規レイヤーを追加して
そこに適当に色を塗っていきます。
色が塗れたら、レイヤーを2回タップして左側にメニューを出して
「マスクをクリップ」を選択します。
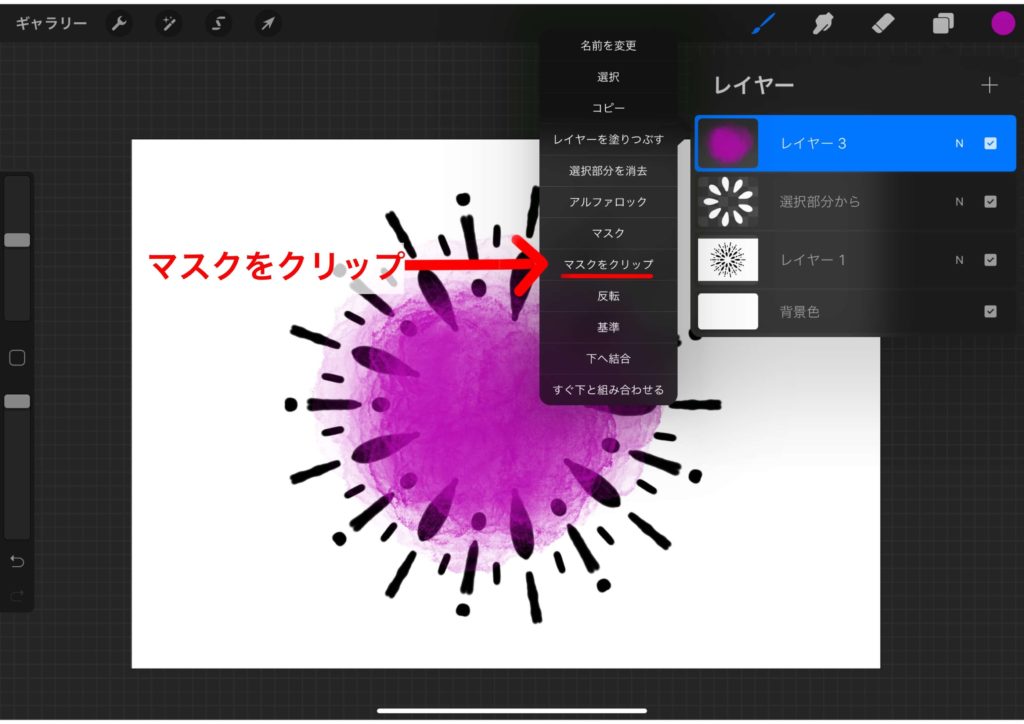
そうすると、こんな感じで下のレイヤーに綺麗に色を付けることが出来ます。↓
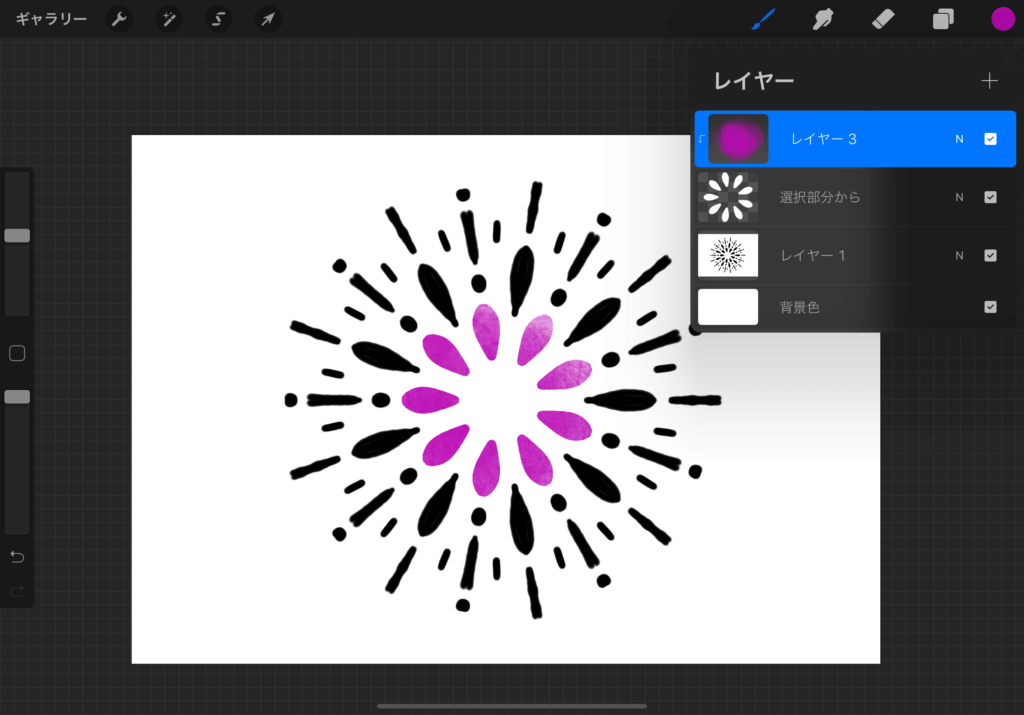
アルファロックをかけたレイヤーに直接色を塗っていくのも良いのですが、色を別レイヤーにしておいた方が後々修正や調整をする時にも楽だと思うのでこのやり方をしています。
【Procreate】色付け方法②(方法①より簡単)
色付け方法①を見て、「めんどくさい…」と思った方もいるかもしれないので、もう1つのやり方を解説します。
このやり方の方が楽かもしれません。
やり方①の時は色ごとにパーツを分けましたが、やり方②では一気に色付けをしていきます。
好きなやり方でやってみてください。
花火のイラストだけのレイヤーを作る
まずは、Amaziographで描いた花火のイラストをProcreate(プロクリエイト)で開きます。
そして下の画像の様に、
- 画面上部の①を選ぶ
- ②の「自動」を選ぶ
- 花火のイラストの背景部分を触る(③)
そうすると、画面が真っ黒になって、花火のイラストのアウトラインだけが白く浮かび上がって来ると思います。
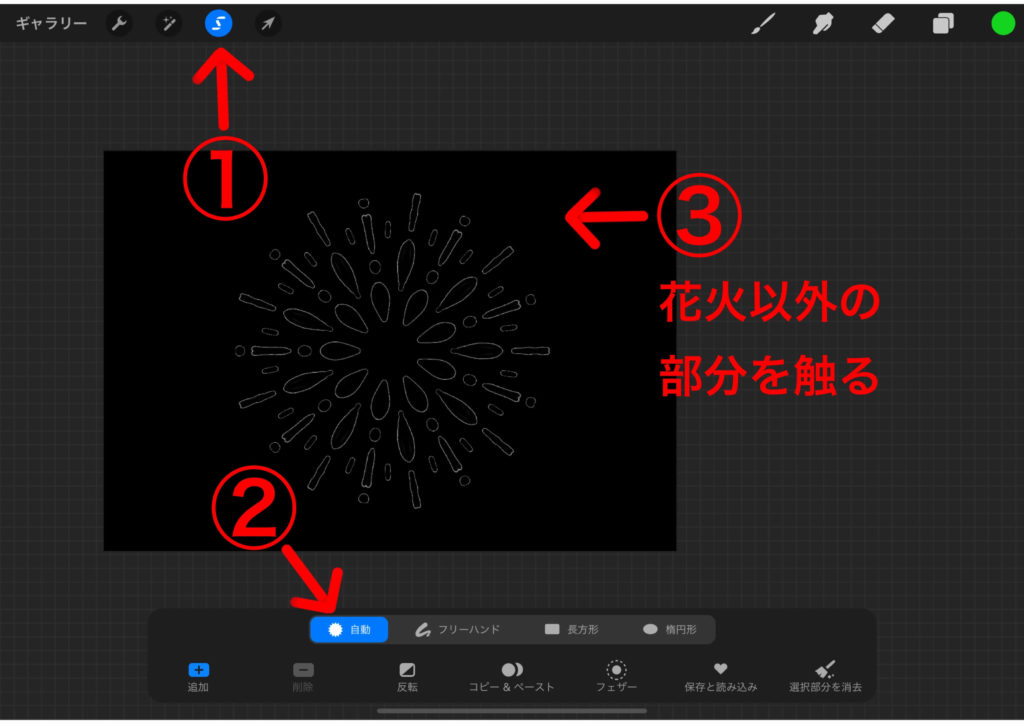
次に、下に出ているパネルの反転(①)を選びコピー&ペースト(②)をします。
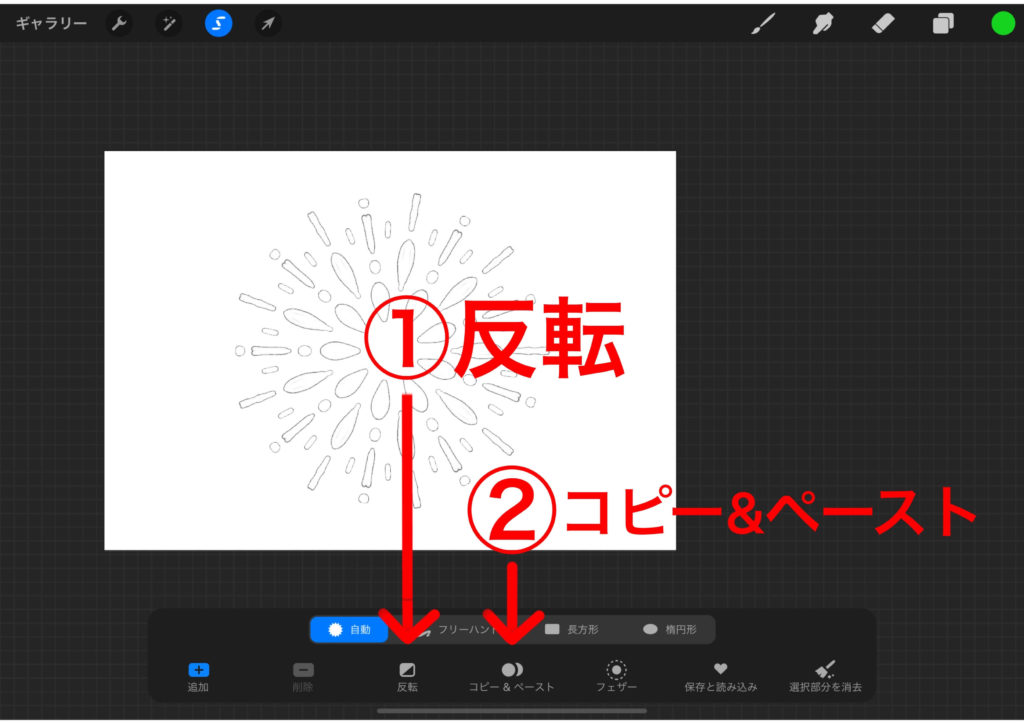
そうすると、背景の無い花火のイラスト部分だけのレイヤーが一番上に新しく出来上がります。
これをまた白く塗りつぶしていきます。
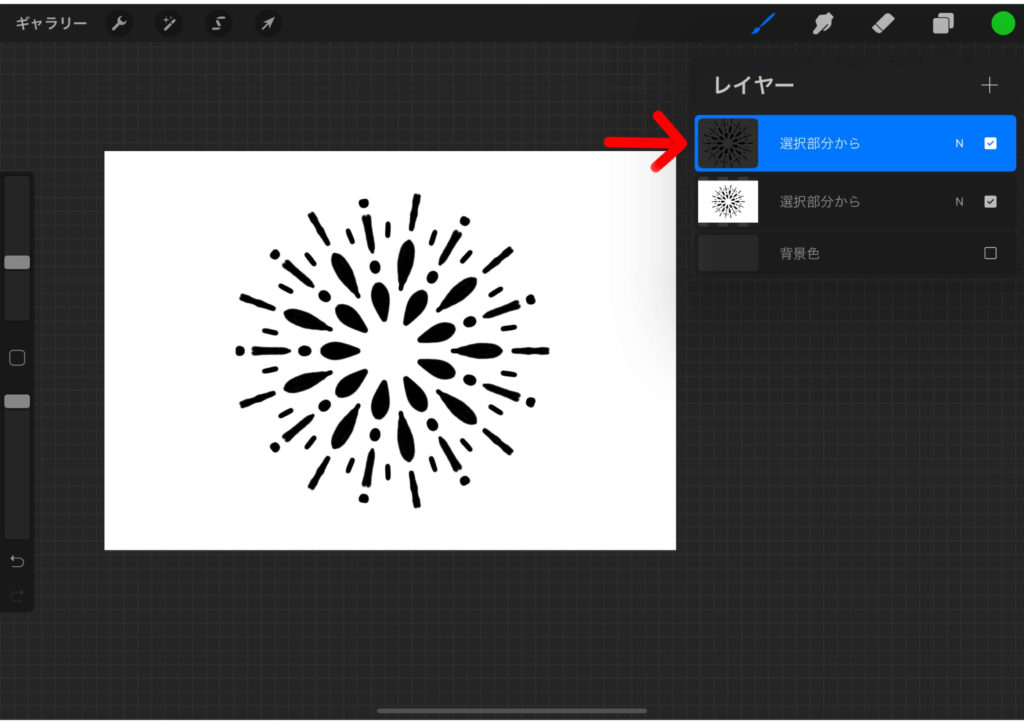
明るさの調整だけで白く塗りつぶす
そして、一番上のイラストだけのレイヤーを表示します。
やり方①の時はこの段階で「アルファロック」をかけて白く塗りつぶしましたが、もっと簡単な方法を紹介します。
「色相、彩度、明るさ」の明るさを調整する方法です。
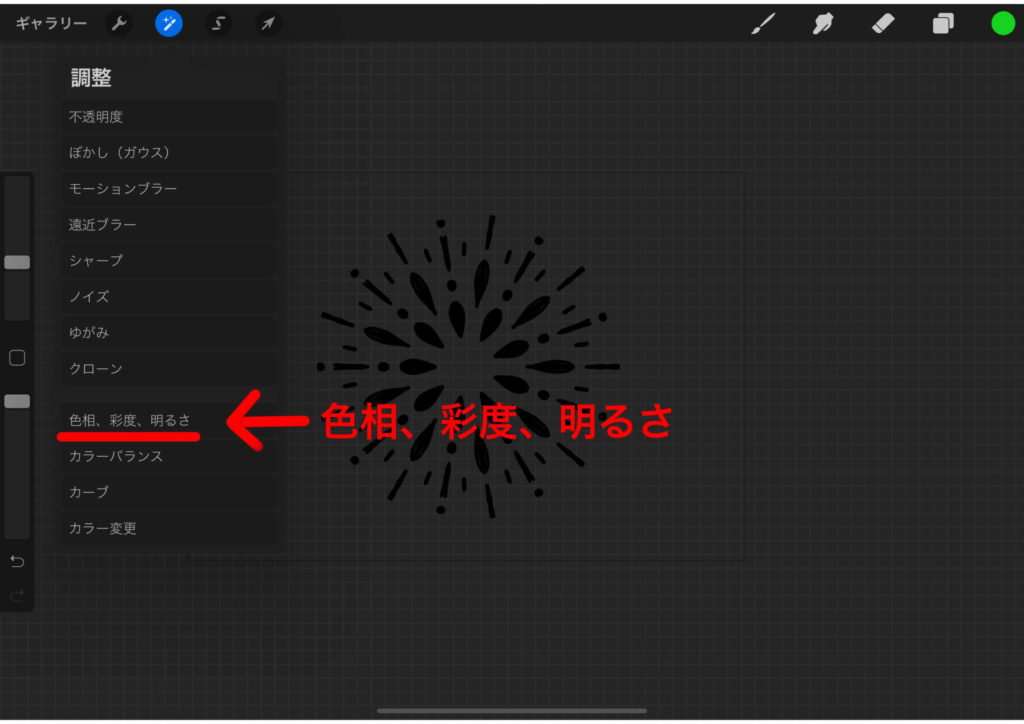
明るさを最大にすると黒から真っ白になります。↓
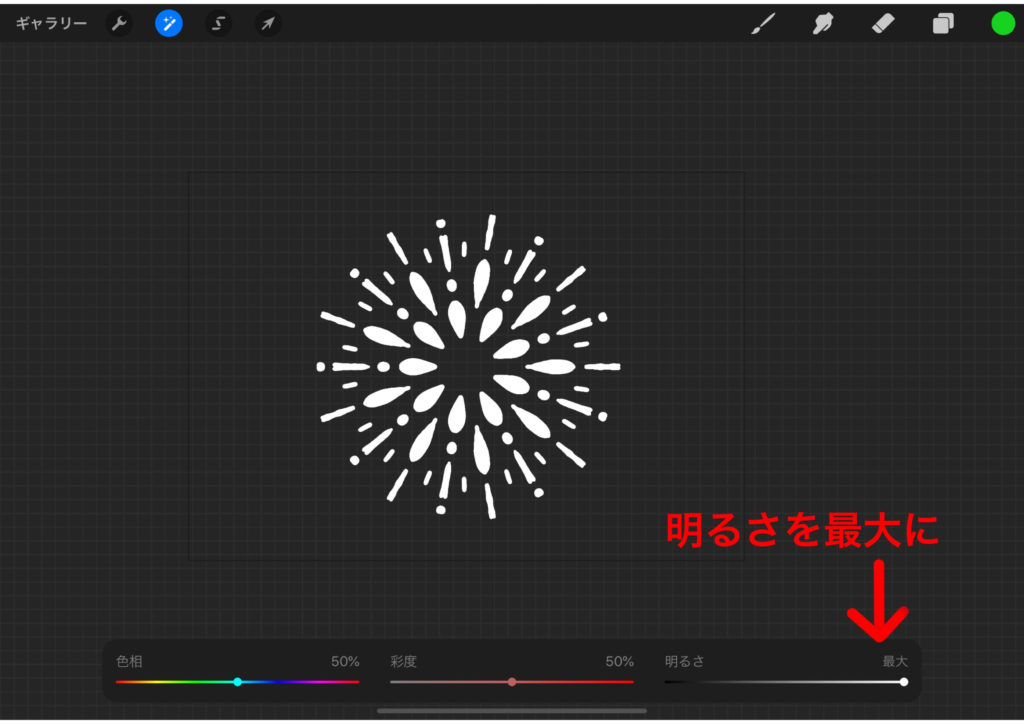
色付けレイヤーは1つだけしか作らない
その上に新しいレイヤーを追加して、そこに適当に色を付けていきます。
1色だけでも良いのですが、複数の色を付けるとより一層花火っぽくなるかなと思います。
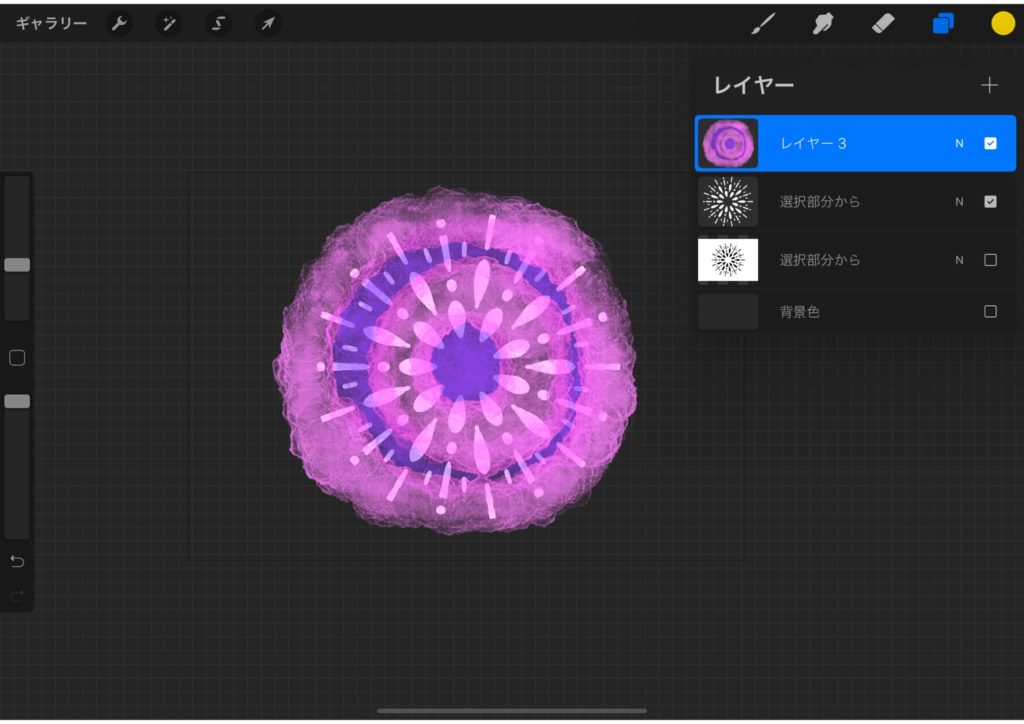
ここで「マスクをクリップ」して完成です。
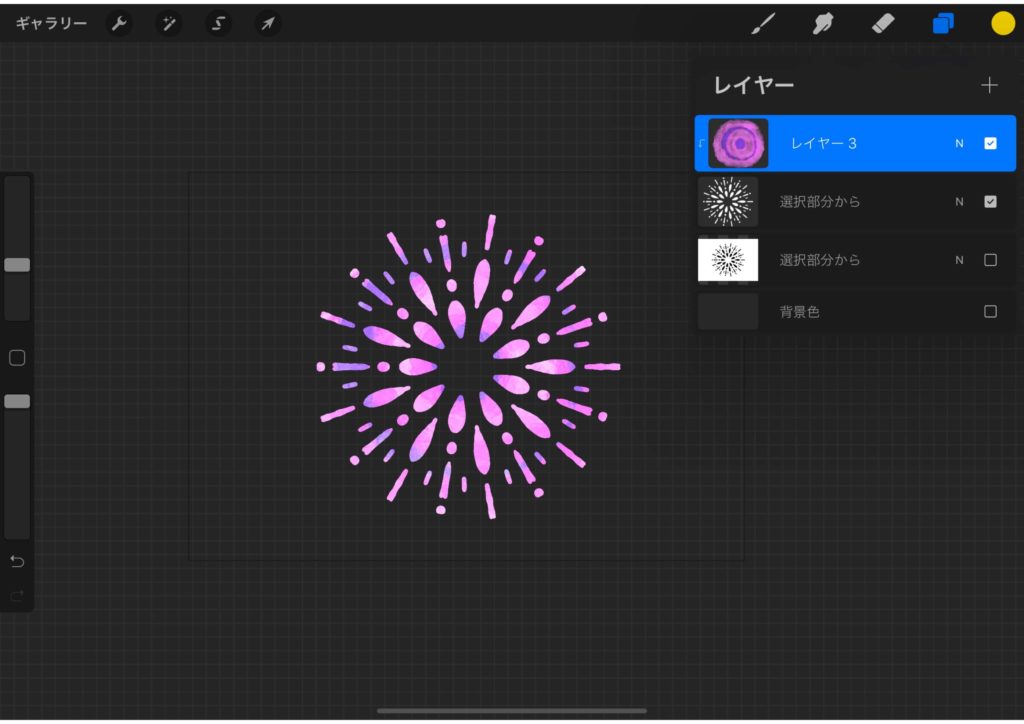
いかがでしょうか。
より凝った色使いをしたい場合は①のやり方が良いかもしれませんが、②のやり方でも結構可愛いのが出来るかと思います。
次はProcreateでの保存方法を解説します。
【Procreate】PNGで保存する方法
背景を透明にしてPNGで保存する
やり方①の工程を色ごとに繰り返して出来たものが以下の画像です。↓
Procreateは、背景を透明にしてPNGで保存することが可能です。
今回はPNGで保存したいので、
Amaziographで描いた元のイラストのレイヤーと一番下の背景色のレイヤーを非表示にします(レイヤーの右端にあるチェックを外すと非表示になります)。
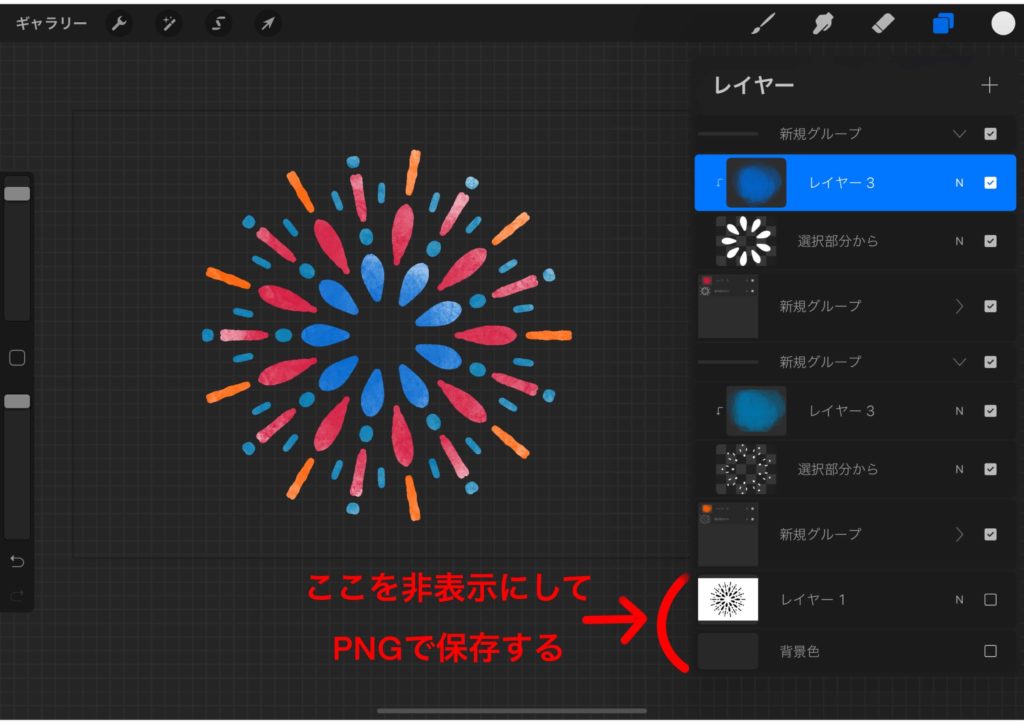
PNGでの保存のやり方は、
画面上部のスパナのマークをタップ→共有→PNG
とすると出来ます。
余談ですが、Procreateの好きな所はPSDでも保存が出来る所です。
レイヤーを保持したままPhotoshopで開くことが出来てとっても便利です。
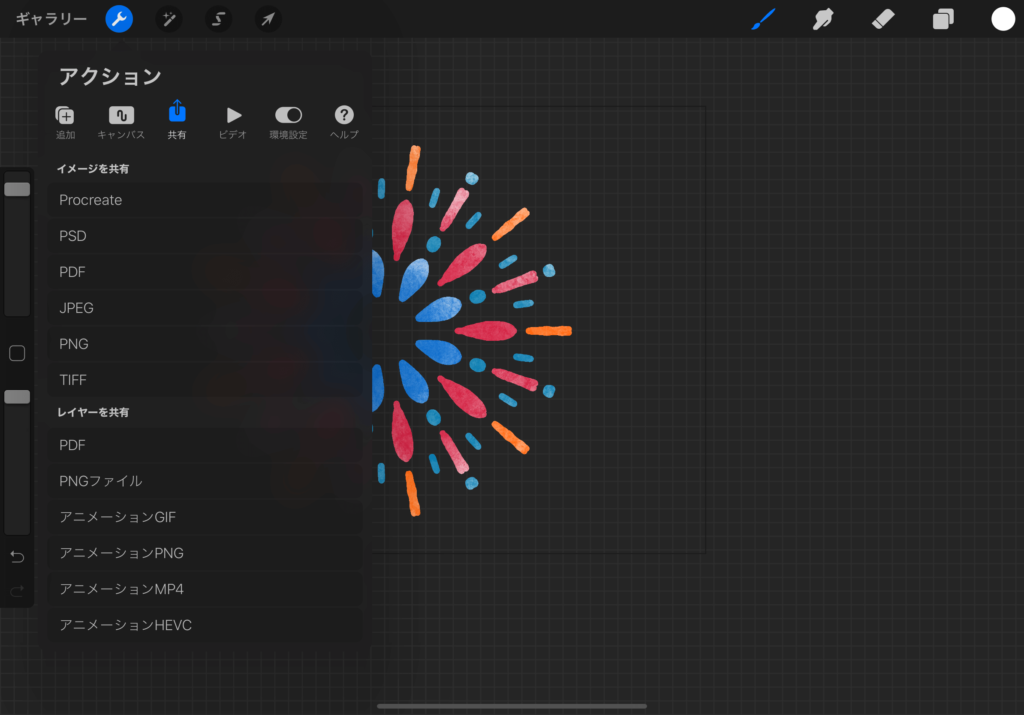
花火イラスト完成品
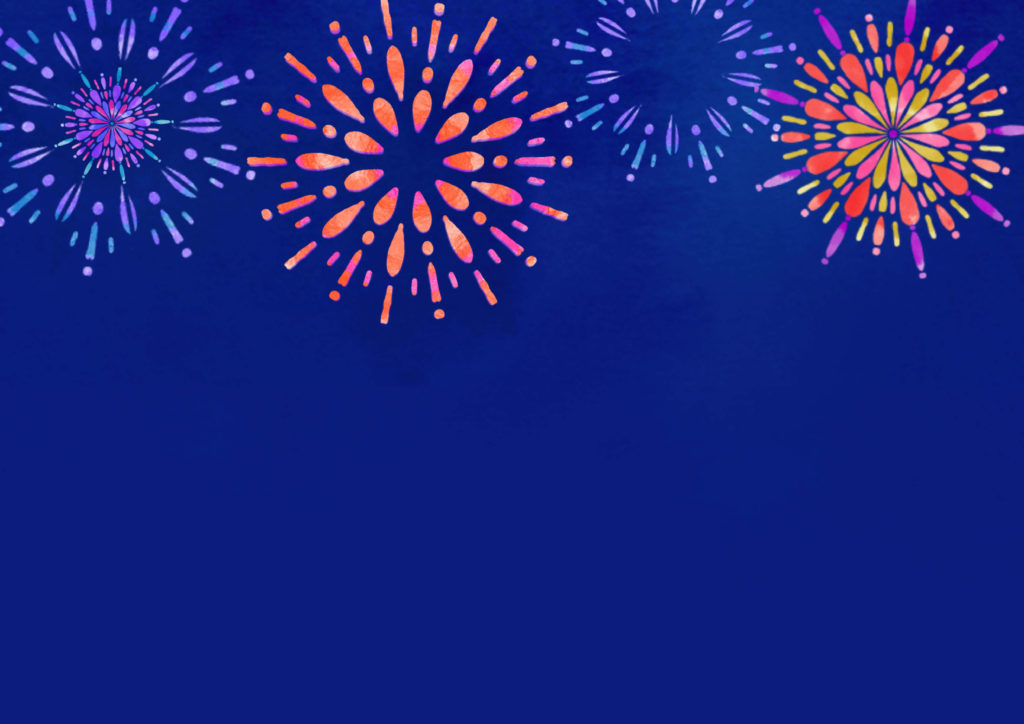

最終的にこんなイラストが出来ました。




-640x360.jpg)













「別に黒くても気にならないよ」という方は、白くする行程を省いても大丈夫です。