iPadを紛失してしまった時には、まずは一度冷静になって「探す」アプリを使う事をオススメします。
「探す」アプリとは、iPadに標準搭載されている紛失時に捜索できる機能を持ったアプリの事です。位置情報サービスを利用して紛失対策を行えます。
iPadに限らず、iPhone、Mac、Apple Watch、AirPodsなどAppleデバイス全般に対応しています。
この記事はこんな人にオススメ
- 今すぐ紛失したiPadを探し出したい!
- 「探す」アプリで出来ることが知りたい
- 万が一の紛失に備えて今できる事を知りたい
- 実際にiPadを紛失した時に一番に何をすれば良いのか知りたい
- iPad紛失時の具体的な探し方、操作方法が知りたい
参考になれば嬉しいです。
【iPadを紛失】「探す」アプリで出来ること
別のデバイスからiPadの位置を調べられる
「探す」アプリには、同じApple IDに紐付いたデバイスの場所を特定できる機能があります。その機能を使ってMacやiPhoneといった別のデバイスから今iPadがある位置が地図上で示してもらう事が出来ます。
位置が調べられる事で「さっきの入ったあのお店に忘れて来たんだな」などがわかるため、すぐに対応が出来る様になります。
iPadを紛失モードに→不正利用・転売を防止
「探す」アプリは、iPadを紛失モードにすることが出来ます。
紛失モードにすると、iPadをロック出来るので拾った人に勝手に使われてしまう事や転売、不正サインインを防止出来ます。
iPadの画面に連絡先を表示できる
「探す」アプリで事前に設定しておくと、iPadの画面に連絡先の電話番号を入れたメッセージを表示させられます。
優しい人が拾ってくれた場合、そのメッセージに従って連絡をくれる可能性があります。
iPadから音を鳴らす事ができる
iPadから音を鳴らすことが出来ます。結構けたたましい音が鳴るので、拾って悪用しようとしている人を撃退する効果があるかも知れませし、自分で探している場合にも場所を特定出来やすくなるので便利です。
iPadがオフラインの場合は、サウンドはなりませんが保留状態になるためWi-Fiもしくはモバイルデータ通信ネットワークに次回接続された時にサウンドが再生されます。
遠隔操作でデータを消去
遠隔操作でデータを消去することが出来ますが、これは本当に最後の手段かもしれません。一度全てのデータを消去して出荷時の状態にしてしまうと、もう二度と「探す」アプリを使って探すことも、探しているデバイスから音を出すことも出来なくなります。
ただ、Apple Payは無効になるのでApple Payに設定した全てのクレジットカード、学生証、エクスプレスカードなどはデバイスから確実に削除されます。
「探す」アプリの設定方法
ホーム画面から「設定」アプリを起動して「iCloud」をタップして、自分の使っているiPadを選択します。すると下のような画面になるので「iPadを探す」をオンにしておきます。

これがオフになっているとそもそも探せなくなってしまうのでオンにしておいてください。
紛失した時の対処法。まずは紛失モードに設定する
iPadの紛失に気が付いたら、他人に勝手にiPadを操作されないようにするためにすぐ紛失モードに切り替えることをオススメします。
iPadを紛失したときに何をすれば良いのか一から説明していきます。
iPadをなくした時にする事
iCloud.comにログインする
まずはiCloudにログインします。そしてiPhoneを探すを選択します。
紛失モードを選択
探したいデバイスを選び、紛失モードにします。

位置情報サービスをオフにしていた場合でも、紛失モードにすると位置サービスがオンになってiPadやiPhone等のデバイスを探せるようになります。
連絡先を入力(iPad拾得者に向けて)
拾ってくれた人と連絡が取れるように、今の状況で連絡が取れる連絡先を入力します。(添付した画像は全てiPhoneを探すときの画像になっていますが、iPadでも同じです。混乱させて申し訳ありません。)
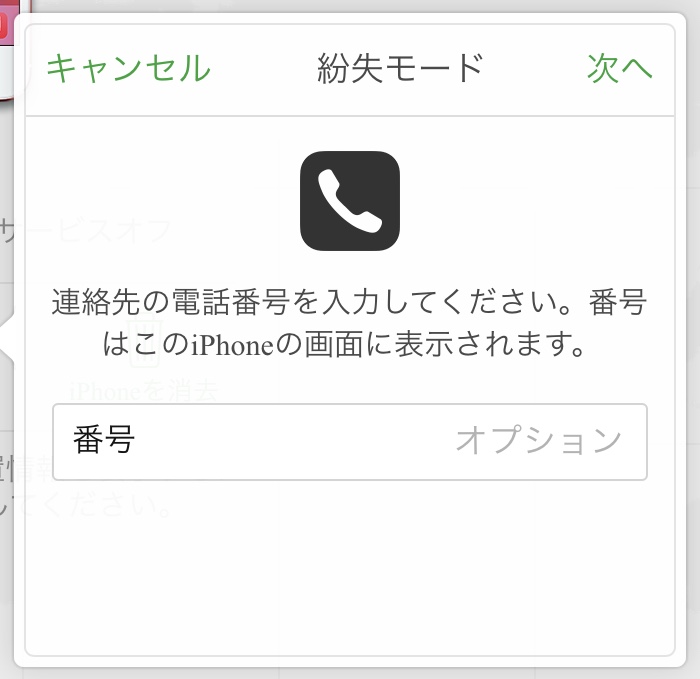
メッセージを入力(iPad拾得者に向けて)
拾ってくれた人に対してメッセージを入力します。

iPhoneの画面はこのようにすぐに連絡が出来る様になります。↓
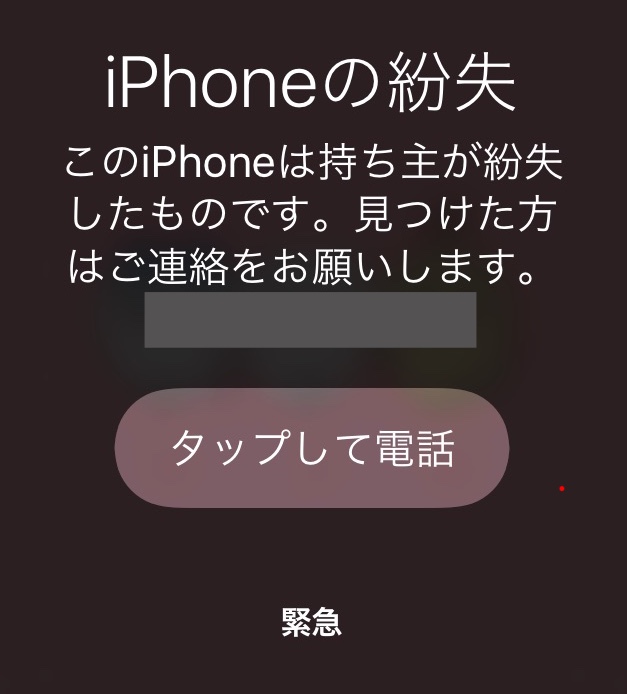
手元に戻ってきたら紛失モードを解除
無事に手元に戻ってきたら紛失モードを解除して終わりです。
【最後に】iPadお役立ち情報
このブログでは他にもiPadについてのお役立ち情報をご紹介しています。
▶︎【iPadのバックアップと復元】iCloudとMacを使った方法を解説
▶︎【iPadの修理】修理前に自分で出来る事と修理の申し込み方法
▶︎iPadのキーボードを小さくする方法【フローティングキーボード】
iPadでイラストを描く
▶︎【ストックイラストの作り方】iPadのアプリで花火を描いてみた(夏のイラスト)
▶︎iPadペーパーライクフィルムおすすめは?エレコムを1年使った感想
▶︎【無料】iPadを液タブ化する方法(Sidecarの使い方)
最後まで読んでくださってありがとうございました!




-640x360.jpg)














