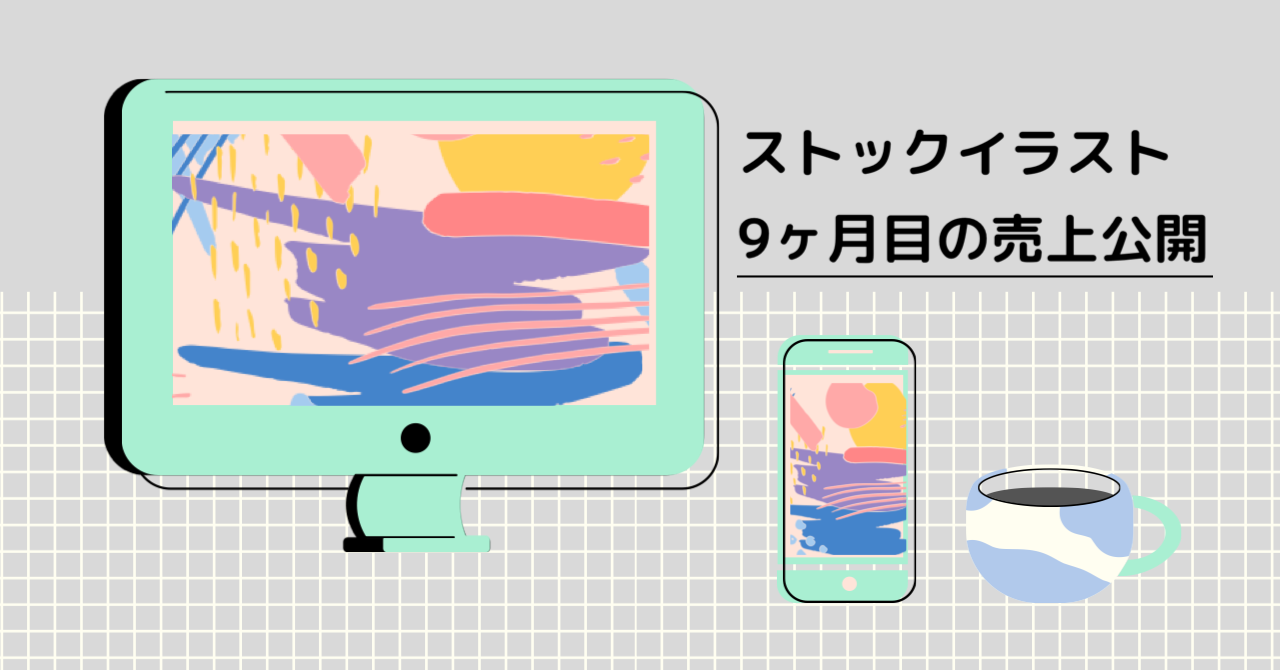iPadのバックアップ、不安に思ったことはありませんか?
この記事は、
この記事はこんな人にオススメ
- 自分のiPadは、ちゃんとバックアップ出来ているのかな?
- iPadのバックアップが出来ない!どうしたらいいの?
- バックアップからデータをiPadに復元する方法を知りたい
iPadなどのApple製品は、基本的に動作が安定しており安心して長期間使うことができます。しかし、ある日突然故障したり紛失したりすることがないとは言い切れません。
iPadを毎日安心して利用するために、バックアップをとっておくことはとても大切です。
この記事では、iPadのバックアップ方法とバックアップから復元する方法を解説しています。
参考になれば嬉しいです。
【iPadのバックアップと復元方法①】iCloudを利用

iCloudとは?Apple IDを作成すると付与されるオンラインストレージ
iPadをバックアップするためにAppleが用意している方法は2つあります。
- iCloudを使うやり方
- Macなどのコンピューターに接続するやり方
iCloudはApple製品を購入してApple IDを作成すると付与されるオンラインストレージです。
iPad内ではなくオンラインにデータを保存する仕組みなので、iPad本体が突然故障してもデータは消えない安心感があります。また手動ではなく自動的に毎日バックアップするように設定できるのもポイントです。
「アップルが提供するiCloudでこまめにバックアップを取る」と言うのが最も簡単で確実な方法だと思います。
iCloudの無料で使える容量は5GBまで。それ以上は有料
iCloudは誰でも無料で使えますが、無料で使えるのは5GBまでです。
保存したいデータが5GBを超える場合は月額料金を支払ってプランをアップデートする必要があります。購入できるストレージは以下の3種類です。
| ストレージ | 料金(月額) |
| 50GB | 130円 |
| 200GB | 400円 |
| 2TB | 1,500円 |
大容量プランであれば同時にiPhoneのバックアップにも利用できます。しかも、ストレージに保存した音楽や映画などのデータを家族とも共有できます。
iCloudストレージをアップグレードする方法
iCloudの有料ストレージの購入方法を解説しますね。
- まずiPadの「設定」アプリからユーザ名として使用しているデバイス名をタップ
- 表示された画面で「iCloud」→「ストレージを管理」をタップしましょう。
- その後、「ストレージプランを変更」をタップします。
- 「iCloudストレージのアップグレード」から希望のものを選択して購入します。
iCloudのストレージを節約する方法
iCloudストレージがいっぱいの場合は、
「設定」アプリから「自分の名前」→「iCloudストレージを管理」の順にタップすると、不要なアプリのデータを削除出来ます。
iCloudにバックアップする方法
- まず「設定」アプリからユーザ名として使用しているデバイス名をタップ
- 表示された画面で「iCloud」→「iCloudバックアップ」をタップします。
- その後、「今すぐバックアップを作成」をタップすれば完了です。
iCloudにバックアップしたものを復元する方法
iCloudにバックアップしたものをiPadに復元する前に知っておきたい事は、一度iPadのすべてのコンテンツと設定を消去しなければいけないという事です。
「設定」→「一般」→「リセット」→「すべてのコンテンツと設定を消去」→「消去」の順でタップして、内容を完全に消去したiPadを用意します。
- iPadの電源を入れます。
- Wi-Fiに接続されていることを確認してください。
- 言語と地域を選択します。(画面に表示される指示に従って下さい)
- 「手動で設定」をタップします。
- 「iCloudバックアップから復元」をタップしてから、画面に表示される指示に従います。
新しいiPadを購入した際も、iCloudを利用すればこのような方法で復元できるので、以前のiPadのデータを新しいiPadにそのまま引き継ぐことが可能です。
【iPadのバックアップと復元方法②】Macを利用

Macを利用したバックアップ方法は無料
Macに接続するバックアップ方法は、iCloudの有料ストレージのように月額料金を支払う必要はありません。
ちなみにiPadのバックアップはウィンドウズのコンピューターでも可能です。
Macにバックアップする方法
Macをお持ちであればMacにバックアップを取ることも可能です。こちらも特別な手順はありません。
- 使用中のiPadが搭載しているLightning、もしくはUSB-CのコネクタとMacをケーブルで接続しましょう。
- 続いてMacのFinderを開きます。
- すると「場所」の項目にiPadが表示されるはずです。後は「今すぐバックアップ」をクリックするだけ。
- 復元の際もiPadをMacに接続した状態で「バックアップを復元」をクリックするだけです。
Macにバックアップしたものを復元する方法
- MacのFinderを開きます。(この時のMacは、macOS Catalina 10.15 を搭載したMacとします。)
- iPadをUSBケーブルでMacに接続します。
- 接続した時、iPadのパスコードの入力を求めるメッセージや、「このコンピュータを信頼しますか?」というメッセージが表示された場合は、画面上の案内にそって操作します。
- FinderウインドウにiPadが表示されたら選択します。
- 「バックアップを復元」を選択します。
- 各バックアップの日付を見比べて、適切なものを選択します。
- 「復元」をクリックして、復元が完了するまで待ちます。(暗号化したバックアップのパスワードの入力が必要な場合は入力します。)
- iPadが再起動した後も接続したまま、コンピュータとの同期が終わるまで待ちます。同期が終わったら接続を切ってバックアップ完了です。
https://support.apple.com/ja-jp/HT204184#computer
【写真や動画だけバックアップ】Googleフォト、Amazon Photosを使った方法
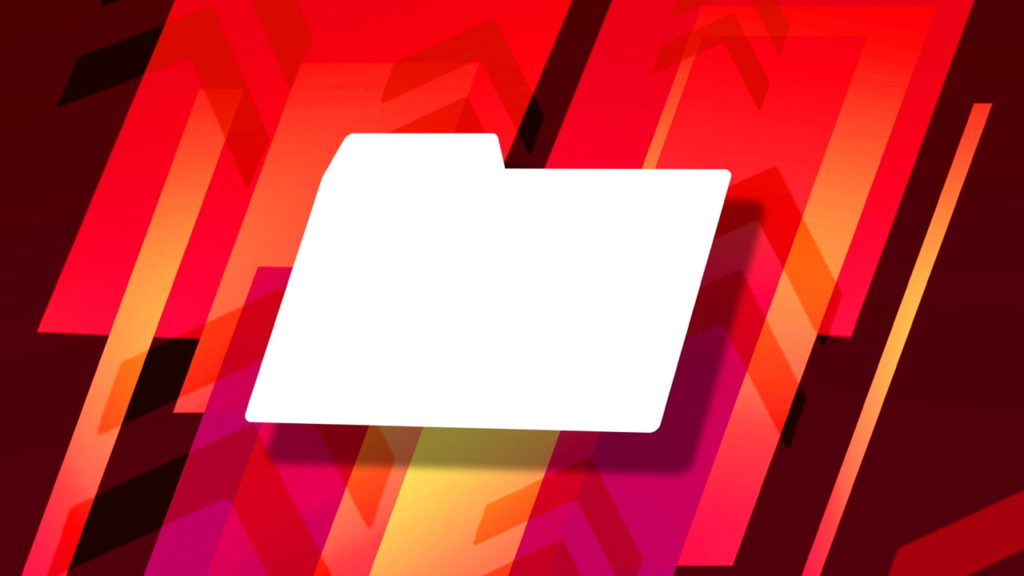
バックアップしたいものが写真や動画だけであればGoogleフォトやAmazon Photosなどを使う方法もあります。
保存した画像をAIで自動分類してくれるなどバックアップの用途以外にも便利な機能が搭載されているのでiCloudと併用するのも非常にお勧めです。
【Googleフォト】Googleアカウントがあれば基本無料
GoogleフォトはGoogleアカウントを持っていれば基本的に無料です。
ただ画素数の高い画像やRAWデータ等の取り扱いには制限があり、その制限を解除するには有料プランの契約をしなければなりません。
【Amazon Photos】Prime会員であれば無料
Amazon Photosは、Amazon Prime会員(月額500円)であれば無料で使用することができます。しかもアップロードの容量は無制限です!
iPadについてのお役立ち情報
このブログでは他にもiPadについてのお役立ち情報を色々とご紹介しています。
▶︎iPadのキーボードを小さくする方法【フローティングキーボード】
▶︎【iPadの修理】修理前に自分で出来る事と修理の申し込み方法
iPadでイラストを描く時のお役立ち情報
▶︎【ストックイラストの作り方】iPadのアプリで花火を描いてみた(夏のイラスト)
▶︎iPadペーパーライクフィルムおすすめは?エレコムを1年使った感想
▶︎【無料】iPadを液タブ化する方法(Sidecarの使い方)
最後に
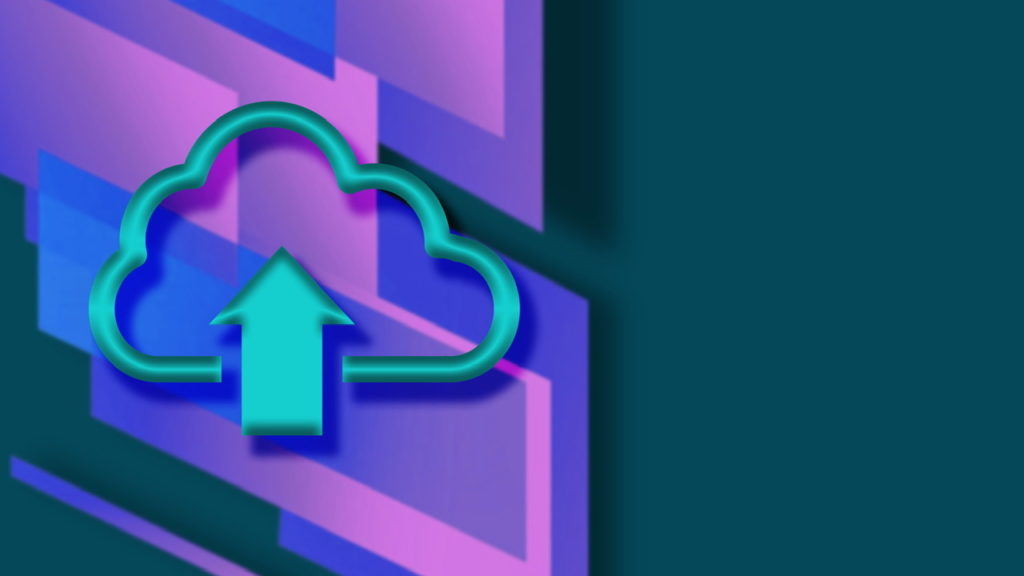
バックアップさえきちんと出来ていれば、万が一iPadを紛失したり壊れてしまった場合でも、修理後もしくは新しいiPadを購入後に復元することが出来ます。iCloudやMac、その他の便利なサービスをうまく使い分けて賢いバックアップを実現したいですね。
是非この記事を参考にバックアップを作成して、安心して作業に取り組める環境作りをして下さいね。
最後まで読んでくださりありがとうございました!



-640x360.jpg)