iPadを修理に出す前に、自分で出来る事があるのを知っていますか?当たり前の事なのですが修理にはお金がかかってしまいますよね。画面が割れてしまったのであれば自分で修理する事は難しいので修理に出してきちんと直してもらうのが最善だと思います。
しかし「電源が入らない」などの不具合の場合、意外と簡単な事で直る可能性もあります。修理に出す前にまずは自分で出来ることがあるなら試しておきたいと思いませんか?自分で手を尽くしてダメだったらその時はじめて修理に出せば良いと思います。
この記事では、
- iPadを修理サービスに出す前に自分で出来る事
- iPadを修理する為にAppleが用意する3つのサービスとその申し込み方法
の2つについて解説していこうと思います。
万が一iPadに不具合があった時、どう対処すれば良いのか事前にわかっているといざという時に安心ですよね。この記事が少しでも参考になれば嬉しいです。
iPadを修理に出す前に!自力で出来る4つの事

iPadをまずは再起動をしてみる
iPadがフリーズして動かなくなってしまったり、画面が真っ黒になったりした時、しばらく待ってみても反応がないようならiPadを強制的に再起動してみましょう。
パソコンやiPhoneもフリーズして動かなくなった場合は一旦再起動しませんか?iPadも同じですのでまずは一度再起動してみて下さい。
【iPadの再起動方法】ホームボタンのないiPadの場合
- 音量を上げるボタンを押してすぐに放します。
- 次に音量を下げるボタンを押してまたすぐに放します。
- 次に電源ボタンを押し続けると再起動します。
【iPadの再起動方法】ホームボタンがあるiPadの場合
- ホームボタンとトップボタンを同時に押しっぱなしにします。
- Appleのロゴが表示されるまでそのまま待ちます。
iPadを電源に接続して充電してみる
再起動を試しても電源が入らず反応がなければiPadを電源に接続して充電してみましょう。数分後に充電画面が表示されるはずです。充電できていないから起動しないと言うこともあり得ることです。
充電ケーブルを繋いで少し待ってみても充電画面が表示されない場合は、プラグやケーブルが破損している可能性もあり得ます。その場合は別の電源アダプターやケーブルを使ってみましょう。案外物理的な破損で充電できていないと言うこともあります。
リカバリーモードを試す
リカバリーモードとは?強制的に初期化が必要となる状態のこと
再起動と充電を試してみても操作ができない場合にリカバリーモードを試してみましょう。リカバリモードとは、iPadで強制的に初期化が必要となる状態のことです。
ただ、強制的に初期化を行うにはパソコンが必要です。
iPadをリカバリーモードにしたのち、Macもしくは別のパソコンに接続しデータを消去することなくソフトウェアの再インストールを行います。
リカバリーモードと再インストールの方法
最新のMacOS Catalinaを搭載したMacでの操作を解説します。
- まずはiPadの電源をオフにします。
- 【ホームボタンのあるiPadの場合】
ホームボタンを押しながらデバイスをMacに接続します。
【ホームボタンのないiPadの場合】
トップボタンを押しながらMacに接続します。
※どちらの場合でもリカバリーモードの画面が表示されるまでボタンは離さないでください。 - Mac上でFinderを開き、「場所」に表示されているiPadの項目をクリックします。
- すると、復元またはアップデートの選択肢が表示されるのでアップデートを選択します。ダウンロードにかかる時間は15分以上です。
【最終手段】iPadを初期化してバックアップから復元
- 再起動
- 電源に接続して充電
- リカバリーモード
以上3つの方法を試してもダメな場合、個人でできる最終手段になりますが、iPadを一度初期化して復元しましょう。
この場合、iCloudやMacにバックアップを取っていないとデータを復元することはできません。初期化する前に確実にバックアップを取っておく必要があります。
またこの操作を行うにはMacもしくは別のコンピューターを用意しなければなりません。
【iPadの修理】Appleが用意する3つのサービスと申し込み方法
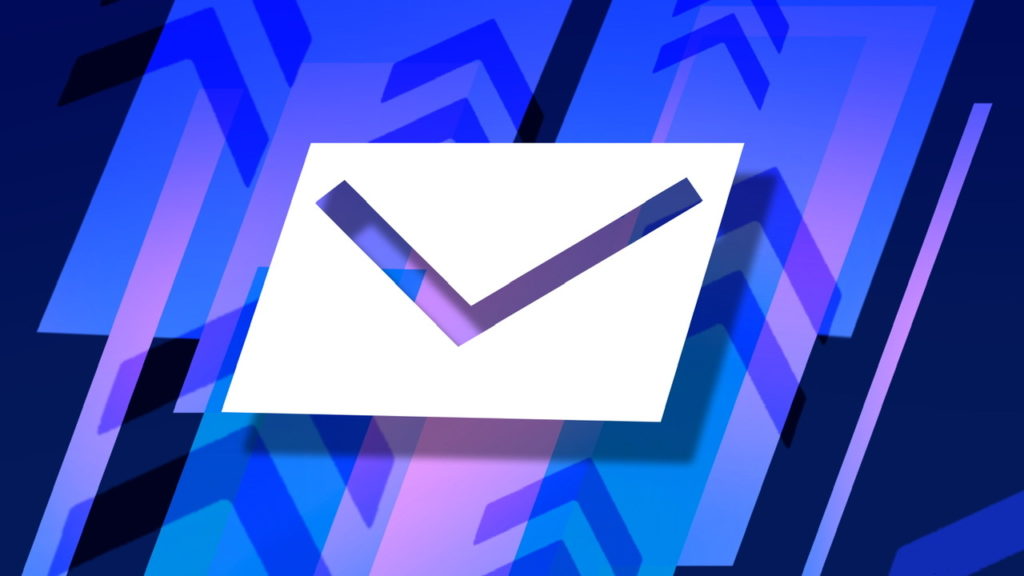
初期化して復元しても起動できない場合は故障している可能性があります。その場合はAppleのウェブサイトから修理の申し込みを行いましょう。
修理の申し込みはApple公式サイトから簡単に出来ます。
そして、修理を受けられる場所は以下の3つです。
- Appleのリペアセンター
- Apple StoreのGenius Bar
- 全国にあるアップルの正規サービスプロバイダーへの持ち込み
それぞれウェブサイトから修理の申し込みが出来ますが、どのように申し込めば良いのか解説していきますね。
【Appleリペアセンター】製品を郵送して修理を受けるサービス
iPad等の製品を郵送して修理を受けるサービスです。オンラインもしくは電話で申し込むとアップル指定の配送業者が集荷しに来てくれます。
【アップル正規サービスプロバイダ】Apple Storeが近くになくても大丈夫
Apple Storeが近くにない方でも、Appleが認定したサービス拠点で修理を受けることが可能です。
Appleが公認しているApple製品の修理・サポート事業者の「Apple正規サービスプロバイダ」というのがあります。
全国200カ所以上存在し、代表的な店舗にはビックカメラやカメラのキタムラなどがあります。
【Genius Bar】Apple Storeにある修理窓口に直接持ち込む
Genius Bar(ジーニアスバー)は、Apple Storeに備えられている修理窓口です。
Apple Storeは混んでいる事が多いので、予約しておくスムーズだと思います。
修理の申し込み方法
①Appleのサポートサイトで対象のデバイスを探してクリックします。
②次に、「お使いの iPad にどのような問題がありますか?」と聞かれるので、どんなトラブルが起きたのかを以下のカテゴリーから該当するものを選択します。
- 修理と物理的な損傷
- Apple IDおよびiCloud
- バッテリーと充電
- Appと機能
- システムパフォーマンス
- サブスクリプションと購入
- アップデート
- バックアップ/復元
- 接続性
③次にサポート方法を選択します。持込修理(Genius Bar)、配送修理(Appleリペアセンター)などの項目から、希望の項目を選びます。
④項目を選択するとサインインを求められます。Apple IDとパスワードを入力します。
・持込修理(Genius Bar)の場合は近くのストアを検索することができます。ここでiPadのシリアルを求められるので、わかる場合は入力します。
・配送修理(Appleリペアセンター)を依頼する場合は、製品の選択と配送先の指定、支払い方法の確認を行います。
⑤入力情報を送信したら予約が完了します。
iPadお役立ち情報
このブログでは他にもiPadについてのお役立ち情報を色々とご紹介しています。
▶︎【iPadのバックアップと復元】iCloudとMacを使った方法を解説
▶︎iPadのキーボードを小さくする方法【フローティングキーボード】
iPadでイラストを描く時のお役立ち情報
▶︎【ストックイラストの作り方】iPadのアプリで花火を描いてみた(夏のイラスト)
▶︎iPadペーパーライクフィルムおすすめは?エレコムを1年使った感想
▶︎【無料】iPadを液タブ化する方法(Sidecarの使い方)
最後に

iPadに不具合が生じた時にまず試してみる事は以下の4つです。
- 再起動
- 電源に接続して充電
- リカバリーモード
- 【最終手段】iPadを初期化してバックアップから復元
これらを試してみても不具合が解消しなかった時は、修理に出しましょう。
Appleが用意する修理サービスは以下の3つです。
- Appleのリペアセンター
- Apple StoreのGenius Bar
- 全国にあるアップルの正規サービスプロバイダーへの持ち込み
この記事が参考になれば嬉しいです。
最後まで読んでくださってありがとうございました!
参考記事▶︎【在宅ワークにオススメの椅子4選】すべてレンタル可能!
参考記事▶︎【クリエイターズジャパン】最短で動画編集を学ぶ!
参考記事▶︎【イラスト副業の始め方】オススメの方法6選!



-640x360.jpg)












