iPadを液タブ化する方法をご存知ですか?
SidecarというiPadをMacの液タブ(液晶タブレット)にできるサブディスプレイ化機能を使うととても簡単に、しかも無料でiPadを液タブ化できます。
Sidecarを使えば、PC版のフォトショップやイラストレーターをiPad上でしかもApple Pencilを使ってイラストが描けるようになります。
この記事で解説している事
- iPadを液タブ化する方法(Sidecarの使い方)
- Sidecarを使うべき4つの理由
- Sidecarを使うための条件(スペック、年代等)
- Sidecarで使えるマルチタッチジェスチャ
iPad & Macユーザーの方は是非参考にしてみて下さい。
iPadを液タブ化する方法【Sidecarの使い方】

Sidecarとは?iPadをMacの液タブ化する機能
Sidecarとは、iPadをMacの「液タブ」にできるサブディスプレイ化機能の事です。
Sidecarを使うべき4つの理由
- 無料
- 純正ならではの簡単さで接続可能
- 表示の遅延無く、ノーストレスで使用できる
- iPadの画面でPC版のフォトショップやイラストレーターを表示させてApple Pencilでの描画が可能
ただ、デバイス同士が10m以内にないと使用できないので、外出先で使う事は難しそうです。
Sidecarを使うための条件
Sidecarを使うためにはいくつか条件があります。残念ながら全てのMacとiPadで使えるわけではないんですよね…。iPad/Mac共に対応するハードウェアが必要です。
- Apple Pencilに対応するモデル
- iPadOSをインストールしてある
- 第6世代プロセッサ「Skylake(スカイレイク)」以降を搭載しているモデル
- 最新のmacOS Catalinaをインストールしてある
そして、iPadとMacは同じApple IDでログインしておく必要があります。
Sidecarを利用できるMac一覧
Sidecarを使用する前に、使っているMacの年代とスペックを確認してみて下さい。
Sidecarを利用できるMacをまとめました。
| MacBook | 2016年モデル以降 |
| MacBook Air | 2018年モデル以降 |
| MacBook Pro | 2016年モデル以降 |
| Mac mini | 2018年モデル以降 |
| iMac | 2015年後期モデル以降 |
| iMac Pro | 2017年モデル以降 |
| Mac Pro | 2019年モデル |
Sidecarを利用できるiPad一覧
| iPad Pro | 全モデル |
| iPad | 第6世代以降 |
| iPad mini | 第5世代以降 |
| iPad Air | 第3世代以降 |
これらの条件が全てクリアできていれば接続は本当に一瞬です!
【Sidecar】Macとの接続方法を解説

【Sidecar】Macとの接続方法を解説
Mac(iPadと同じApple IDでログインしてある)のメニューバーにあるAirPlayアイコンをクリックして「接続先」から自分のiPadを選びます。
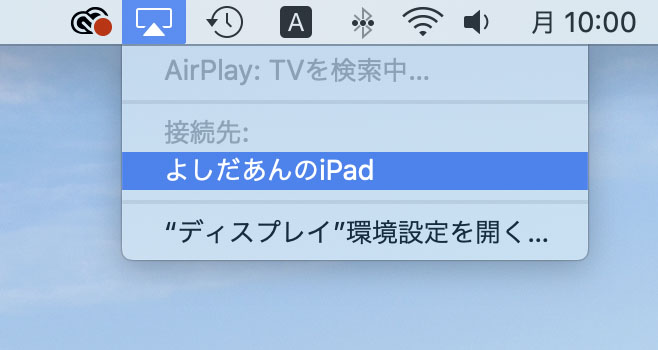
これで接続は完了です。簡単ですね!
接続されるとメニューバーのアイコンが変わります。
接続された状態でAirPlayアイコンをクリックすると、iPadの画面を個別のディスプレイとして使うか、Macの画面をミラーリングするかを選択できるようになります。
私はAdobe Illustratorでイラストを描くとき「内蔵Retinaディスプレイをミラーリング」を選択しています。
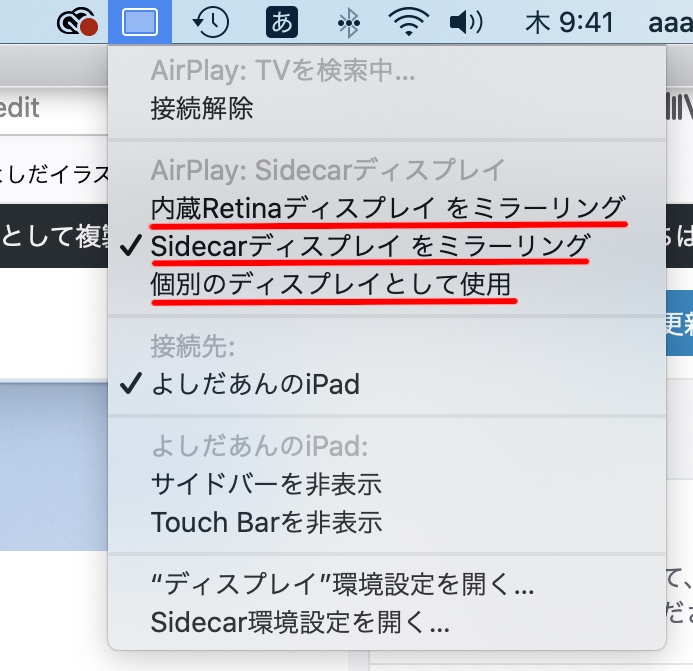
iPad側の画面表示(サイドバー)の解説
初期状態ではiPadの画面左側にサイドバーが表示されます。
以下の画像は、iPadの画面表示の解説図です。
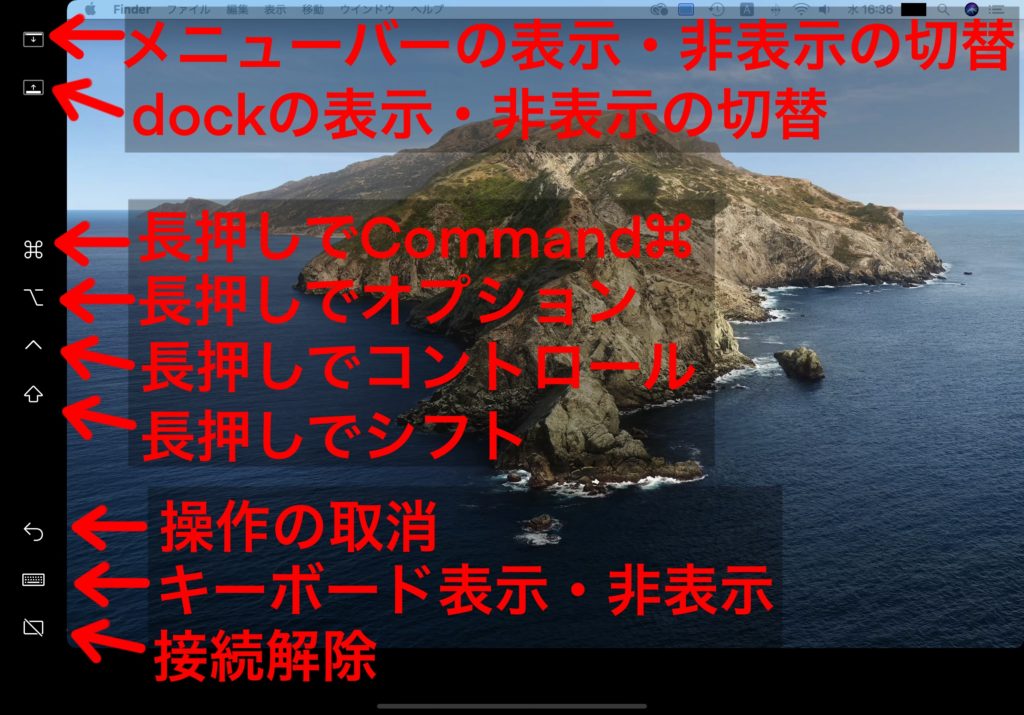
指でのタッチ操作は可能?
SidecarではサイドバーやTouch Barエリアにあるアイコンをタップできますが、指でポインタを動かしたりクリックやドラッグを行うことができません。
Apple Pencilで操作するか、純粋にサブディスプレイとしてマウスやトラックパッドでポインタを操作する必要があります。
しかし2本指や3本指を使ったマルチタッチジェスチャには対応しています。
利用可能なマルチタッチジェスチャ一覧
| 機能 | 操作 |
| スクロール | 2本指で上下にスワイプ |
| ズーム | 2本指でピンチ |
| コピー | 3本指でピンチイン |
| カット | 3本指でピンチインを2回繰り返し |
| ペースト | 3本指でピンチアウト |
| 取り消し | 3本指で左にスワイプ |
| やり直し | 3本指で右にスワイプ |
iPadお役立ち情報
このブログでは他にもiPadについてのお役立ち情報を色々とご紹介しています。
▶︎【iPadのバックアップと復元】iCloudとMacを使った方法を解説
▶︎【iPadの修理】修理前に自分で出来る事と修理の申し込み方法
▶︎iPadのキーボードを小さくする方法【フローティングキーボード】
iPadでイラストを描く時のお役立ち情報
▶︎【ストックイラストの作り方】iPadのアプリで花火を描いてみた(夏のイラスト)
▶︎iPadペーパーライクフィルムおすすめは?エレコムを1年使った感想
Adobe CCを一番安く購入する方法、知ってますか?
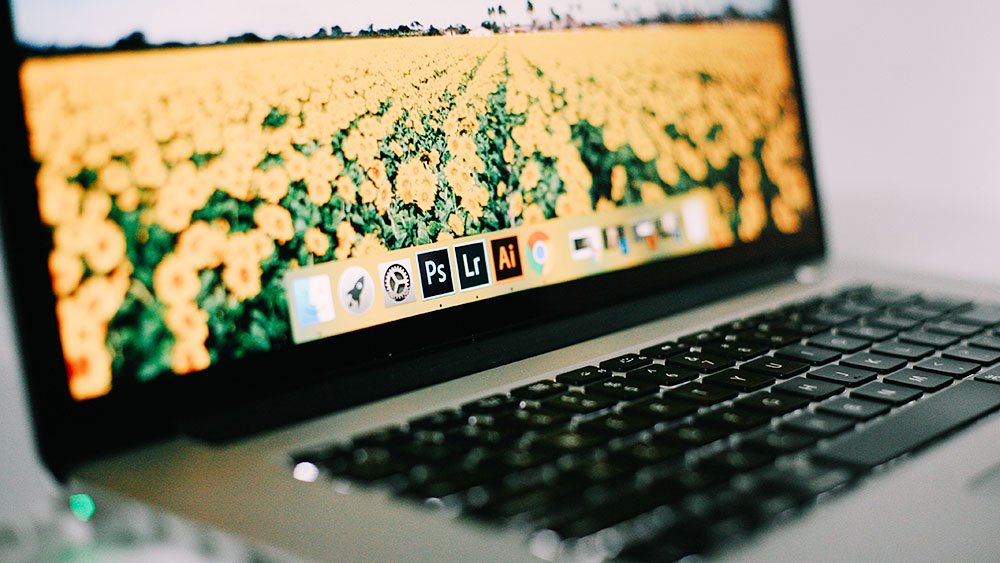 Adobe CC(Adobe Creative Cloud)って高いですよね…普通に購入すると年間プランで72,336円です。
Adobe CC(Adobe Creative Cloud)って高いですよね…普通に購入すると年間プランで72,336円です。
「もっと安く購入出来たら良いな」なんて思っていませんか?
実は、デジハリなどのAdobe社から特別に認定されたスクールで通信講座付きのAdobe CCを購入すると39,980円(税込)で購入できるのです!(入学金や講座代、Adobe CCの代金全て込みでの39,980円です。)
一度スクールに入りますが、講座は全てオンラインで、必要なければ聞かなければ良いですし、Adobe CCだけ欲しい方にもオススメです。もちろん社会人の方も購入OK。
特にオススメのスクールはデジハリで、支払い後即Adobe CCのシリアルナンバーが送られてくるのですぐに使い始める事が出来ます。(商用利用可!)
AdobeCCをすでに利用していて、「もっと安く使いたい」と考えている方も認定スクールから購入可能なので是非知って欲しい情報です。
Adobeソフト2つ以上買うならAdobe CCの方が安い
「IllustratorとPhotoshopしか使わないからAdobe CCなんていらないよ」という方もいると思います。
でも実はIllustratorとPhotoshopそれぞれ単体で1年間使うのにかかる金額を考えると、デジハリ等のAdobe社認定スクールの通信講座付きAdobe CCを買ってしまった方が17,000円程安いんです。
それなら動画制作にも使えるAfter EffectsやPremiere Proが付いたAdobe CCの方が魅力的ですよね。
【2021年】Adobe CCを安く購入する方法まとめではAdobe CCを少しでも安く購入する方法を詳しく解説していますので気になる方は是非チェックしてみて下さい。

最後に
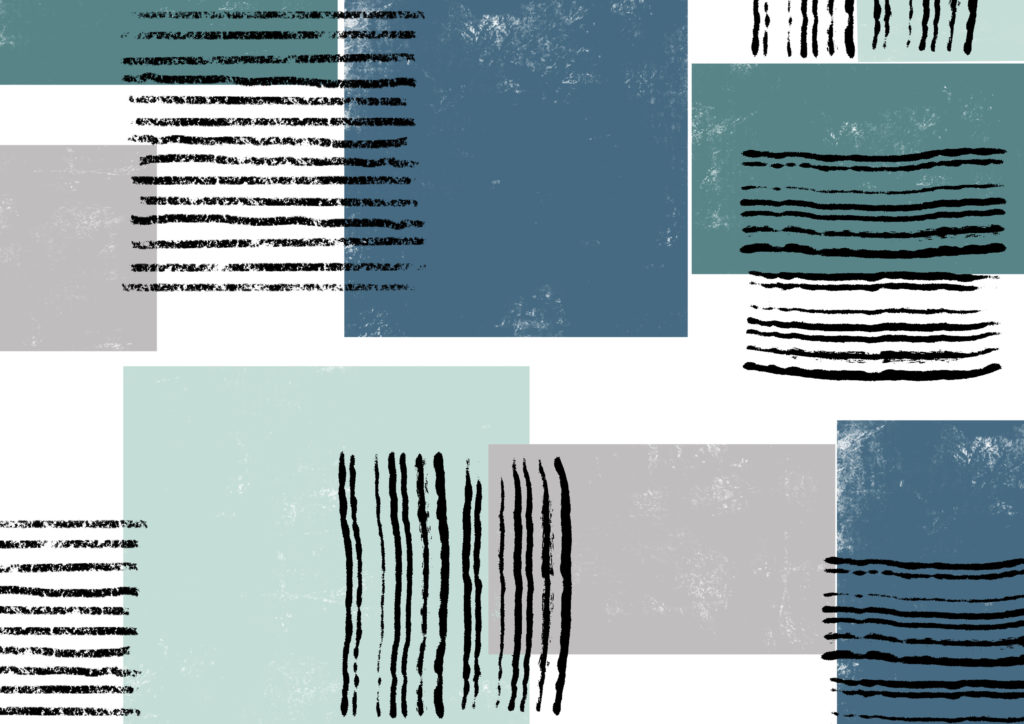
Sidecarは条件が揃っていれば簡単に使える便利な機能です。
私は最近Adobe Illustratorで使えるとっても良いブラシを手に入れたので、それをiPadで使いたいと思い色々調べるうちにSidecarを知ることになりました。
そのブラシはコチラです。▼
このステキなブラシでお正月・年賀状のイラストを描きたいと思います!イラレにブラシを追加する方法がわからない方は【Adobe Illustrator】イラレにブラシを追加する方法で解説してます。
最後まで読んでくださってありがとうございました。





-640x360.jpg)











